How to Password Protect Your Windows Computer
Method 1 of 3:
Through the Control Panel
-
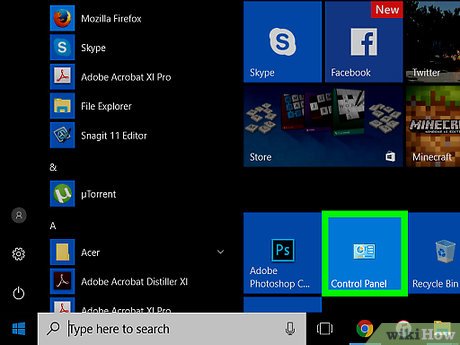 Open the Control Panel.
Open the Control Panel. -
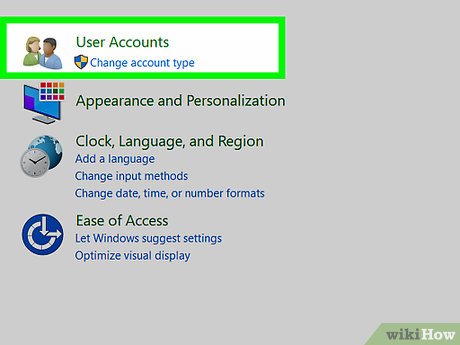 Click "User Accounts".
Click "User Accounts". -
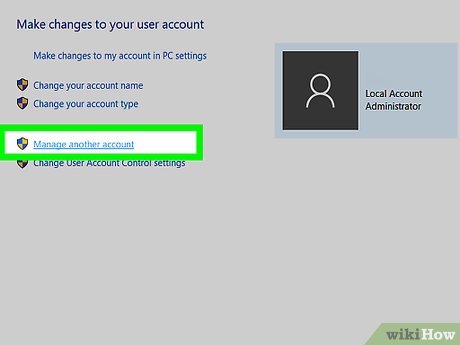 Make a new user account or if the existing one is yours then skip this step.
Make a new user account or if the existing one is yours then skip this step. -
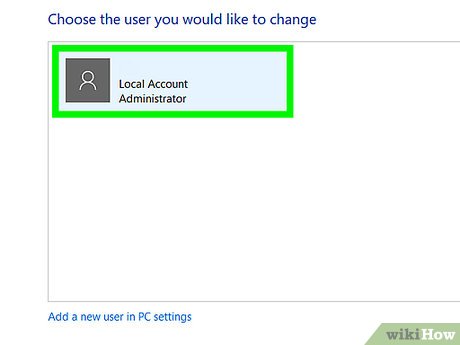 Click on your account.
Click on your account. -
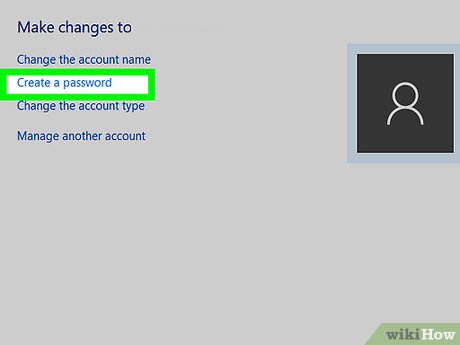 Click on "Change Password".
Click on "Change Password". -
 Choose a strong password which cannot be guessed.
Choose a strong password which cannot be guessed.- Type a password hint (don't make it your password), which will come up if you enter the wrong password when you log in. The password hint might jog your memory if you forgot your password.
-
 Enter the password again to confirm it.
Enter the password again to confirm it. -
 Click on Create password.
Click on Create password.
Method 2 of 3:
Through the Settings App
-
 Open the Settings App.
Open the Settings App.
-
 Open the "Accounts" page.
Open the "Accounts" page. -
 Click on the "Sign-in options" tab.
Click on the "Sign-in options" tab. -
 Under "Password", click on Change.
Under "Password", click on Change.- If your computer does not have a password, then the button will say "Add"
-
 Choose a strong password.
Choose a strong password.- If your computer already has a password on it, then you will have to enter that password into the "Old password" box.
- Confirm the password by typing it again.
- Type a password hint (don't make it your password), which will come up if you enter the wrong password when you log in. The password hint might jog your memory if you forgot your password.
-
 Click Next.
Click Next. -
 Select Finish. Your computer now has a password on it that will have to be entered whenever anybody tries to log in.
Select Finish. Your computer now has a password on it that will have to be entered whenever anybody tries to log in.
Method 3 of 3:
Using a BIOS Password
-
 Understand what a BIOS password is. A BIOS password is the extremely strong password that locks up the hardware and makes the computer completely unusable. There are two different kinds of BIOS passwords, a User password, and a Supervisor password, their differences are listed below:
Understand what a BIOS password is. A BIOS password is the extremely strong password that locks up the hardware and makes the computer completely unusable. There are two different kinds of BIOS passwords, a User password, and a Supervisor password, their differences are listed below:- Supervisor password: This is a password that only locks the BIOS configuration menu. You might want to at least set this password and make sure that your hard drive is the first boot device since it will prevent someone from removing your Windows password with a password reset disk.
- User password: This password locks down your whole computer. When you start up your computer the first thing that will come up will be a box asking you to enter this password. You have to enter this password before the computer will start.
-
 Open the BIOS. You have to press a button when you see the computer logo at startup to enter the BIOS. The button you press varies by computer manufactures, below are some of the more common ones:
Open the BIOS. You have to press a button when you see the computer logo at startup to enter the BIOS. The button you press varies by computer manufactures, below are some of the more common ones:- Dell: F2
- HP: F10
- Lenovo: F1
- Asus: Del
- If these buttons don't work, or if you have a different model, then you can try to search online for the correct way to access your BIOS.
-
 Navigate to the Security tab. The tabs will be show near the top and you will typically use the left and right arrow keys to change the tab selection.
Navigate to the Security tab. The tabs will be show near the top and you will typically use the left and right arrow keys to change the tab selection. -
 Decide what password you want to use. Review the differences between the two passwords above and decide which one you want to set, or if you want to set both of them.
Decide what password you want to use. Review the differences between the two passwords above and decide which one you want to set, or if you want to set both of them. -
 Enter the password that you want to set. Make sure that you remember this password as it can be difficult to reset it if you forget.
Enter the password that you want to set. Make sure that you remember this password as it can be difficult to reset it if you forget.- You might want to write the password down on a piece of paper, and then lock the paper in a safe so that if you ever do forget it, you can still get access to your computer.
-
 Head over the Exit tab. Once there, select the option that allows you to save your changes and exit or reset. Once you do that, the BIOS password will be set.
Head over the Exit tab. Once there, select the option that allows you to save your changes and exit or reset. Once you do that, the BIOS password will be set.
5 ★ | 1 Vote
You should read it
- Set BIOS and UEFI password to protect data on your Windows 10 computer safely
- 5 tips for using the BIOS to help you master your computer
- How to Reset a BIOS Password
- How to Reset BIOS Password
- How to access BOOT, BIOS menu on Asus, Dell, Lenovo laptops
- How to Enter BIOS
- Instructions for entering BIOS on different computers
- How to diagnose computer errors through beeps
May be interested
- Protect your PC from prying eyes
 you install windows logon function with password. however, you realize that when someone turns on your computer, it can be used normally when you click 'cancel'. so how to protect your computer here?
you install windows logon function with password. however, you realize that when someone turns on your computer, it can be used normally when you click 'cancel'. so how to protect your computer here? - How to set password to protect files on Windows 10
 want to protect your data on windows 10? bitlocker, winrar, 7-zip and onedrive are useful tools. in this article, tipsmake will guide you how to set a password to protect your files most securely.
want to protect your data on windows 10? bitlocker, winrar, 7-zip and onedrive are useful tools. in this article, tipsmake will guide you how to set a password to protect your files most securely. - Use images instead of passwords - Should I use them?
 the most common way to protect computers, laptops and a variety of other devices for windows users is now password. however, windows 8 has come up with an extremely interesting new feature: use an image to replace the password.
the most common way to protect computers, laptops and a variety of other devices for windows users is now password. however, windows 8 has come up with an extremely interesting new feature: use an image to replace the password. - How to set a password, password for the computer, laptop
 personal computers always have a lot of important data that we cannot let others see. the best way to protect those data is to use a password to lock your computer away from others. for each different version of windows there is g
personal computers always have a lot of important data that we cannot let others see. the best way to protect those data is to use a password to lock your computer away from others. for each different version of windows there is g - How to set Win 7 password for computer, laptop
 password settings win 7 is a way to protect your computer, your laptop from unauthorized access, stealing personal computer data.
password settings win 7 is a way to protect your computer, your laptop from unauthorized access, stealing personal computer data. - How to change your computer, phone and Mac passwords
 changing a new password (password) on your computer and phone will help you absolutely protect your data and prevent unauthorized people from accessing it when you're not around.
changing a new password (password) on your computer and phone will help you absolutely protect your data and prevent unauthorized people from accessing it when you're not around. - How to lock the computer by setting a password in Windows
 the easiest and most effective way to protect your computer is to set a password to lock your computer. this way you can prevent unauthorized access to your computer. in this article, tipsmake.com will guide you to order m
the easiest and most effective way to protect your computer is to set a password to lock your computer. this way you can prevent unauthorized access to your computer. in this article, tipsmake.com will guide you to order m - Instructions to change Facebook password on computer
 to enhance the security layer for facebook accounts, you should choose the password range with unpredictable characters from the moment you create the account. and if you choose the password you are using at a high level of security, you should change your facebook password.
to enhance the security layer for facebook accounts, you should choose the password range with unpredictable characters from the moment you create the account. and if you choose the password you are using at a high level of security, you should change your facebook password. - Instructions on how to login to your computer when you forget your password
 you forgot your login password to your computer, want to break the password to use it? how to login to the computer if i don't remember the password? with the simple ways below, you can log in to your computer if you forget your password.
you forgot your login password to your computer, want to break the password to use it? how to login to the computer if i don't remember the password? with the simple ways below, you can log in to your computer if you forget your password. - How to set Excel password to secure data file
 setting up excel password has many ways, from simple to use excel's built-in password feature to use vba. below tipsmake.com will show you the most basic ways to protect your excel file.
setting up excel password has many ways, from simple to use excel's built-in password feature to use vba. below tipsmake.com will show you the most basic ways to protect your excel file.



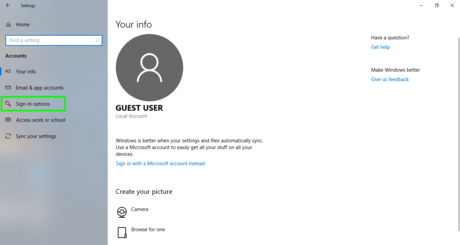
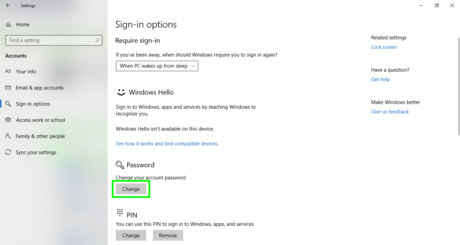



















 How to Delete Someone's Windows Password
How to Delete Someone's Windows Password How to Set a Windows Password
How to Set a Windows Password How to Password Protect a Microsoft Word Document
How to Password Protect a Microsoft Word Document Top 5 best website attacks monitoring services Deface 2020
Top 5 best website attacks monitoring services Deface 2020 Is it safe when your ISP uses a router as a hotspot?
Is it safe when your ISP uses a router as a hotspot? How to check your identity has been stolen yet?
How to check your identity has been stolen yet?