How to Password Protect a Website
Use .htaccess files
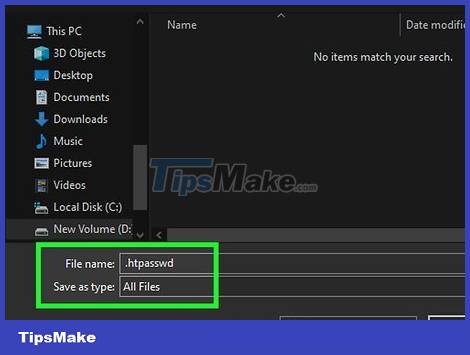
Create a text file named .htpasswd. This is a file used to store a list of usernames and passwords that people use to access the website. You can do this on your computer if you plan to upload the file to the web server via FTP (short for 'file transfer protocol'). If you log into your web host using SSH or some other method, use the server's text editor to create the file. Note: because it contains important password information, you should not store the file in a folder accessible on the web.
Suppose you want all users accessing the website https://www.wikihow.com/test to have to enter a password to view content here, so you download web files to this location on the web server. : /www/sites/www.wikihow.com. At this time, do not put the .htpasswd file in that directory but store it in the main directory (for example: /usr/home/yourusername).
If you don't have access to a home directory other than your regular website, contact web hosting support and tell them that you need to store your .htpasswd file in a location other than your web directory. . They will know what needs to be done.

Generate encrypted passwords at http://www.htaccesstools.com/htpasswd-generator . Storing passwords in plain text is not very secure, so you'll need to use an online encryption tool to generate the password. Here's how:
Enter the username in the "Username" field. This is the name that one or more people need to use when logging in to access the website.
Enter the password for this username.
Click Create .htpasswd file .
At this point, the username and encryption password will be separated by a colon. For example, if you enter wikihowas username and badpasswordas password, we will have: wikihow:$apr1$k7iNRs8E$jL98Y2BEGl2qaF61PuiJ/1.
Highlight this entire line, right-click the selected text, and select Copy .
The encrypted password is not the password the user would enter to access the website. They will enter plain text, but the encrypted version is only for the server side.

Paste the copied text into the field by right-clicking on the first line of the blank file and selecting Paste .
The .htpasswd file can contain multiple usernames and passwords. You just need to enter each username and password combination on a separate line.

Save and exit the file. If you created the file on your computer, upload it to the server now. Again, DO NOT save the file to a web-accessible folder.

Create a new text file named .htaccess. Like the previous file, you can do this on your computer if you plan to upload this file directly to a web server or via the FTP protocol. Unlike the .htpasswd file, .htaccess needs to be stored in the folder you want to password protect.
Suppose you want to password protect the https://www.wikihow.com/test website, save the .htaccess file in a subfolder /test/(for example: /www/sites/www.wikihow.com/test/).
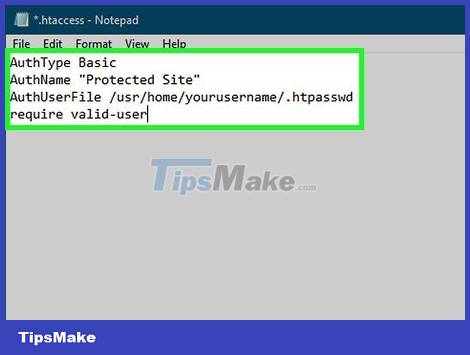
Paste the code into the file. The example below is assuming that you have a .htpasswd file saved in the /usr/home/yourusername. Please replace your actual path and save it as a .htpasswd file.
AuthType Basic AuthName "Protected Site" AuthUserFile /usr/home/yourusername/.htpasswd require valid-user

Save and exit the file. If you create the file right on the server, this is it. If you edit on your computer, upload the file to the folder you want to password protect.
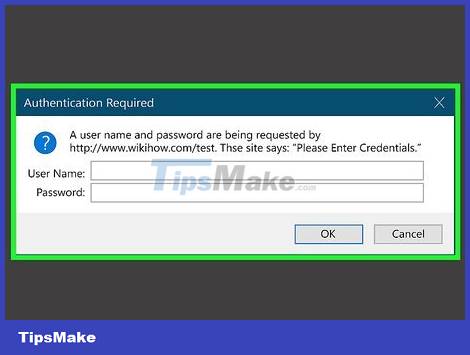
Use a web browser to test. When you use a web browser to visit a protected site, the website will ask you to log in. Proceed to enter the username and password in plain text (not the encrypted version) to log in. Please check both cases: correct password and incorrect password.
Use an online website builder
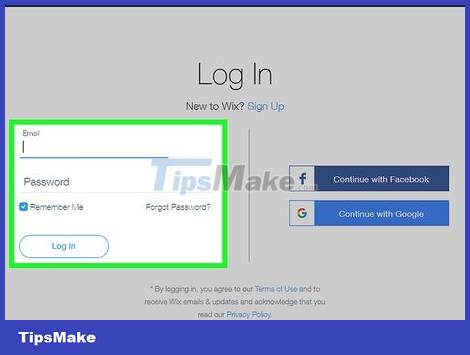
Log in to your website's admin console. If your website is edited through an online tool like Squarespace or Wix, you can use the website editor to set up passwords for areas that need to be protected.
Some services may require you to upgrade to a higher level to protect your website with a password. Some other sites don't even have this feature.
The steps will also vary depending on the hosting service.

Go to the site or area you want to protect. In most cases, this section will be called Pages .
Unless you want to set up a password for the entire website, don't select the home/index page. If you only want to set a password for a specific page, you need to access that page in the editor.
If you want to require a password when accessing a specific blog post, such as on Wordpress.com, you'll need to find the password settings on the New Post page .

Go to the Settings section of the selected site. For example, on Squarespace, you'll click or tap the menu located in the upper right corner to open the settings. If you use Wix, click the three-dot menu and select Settings .

Enable password protection for the site. Some sites require you to click a switch or checkbox to adjust the page's visibility, while other services only require you to enter a password.
If you use Wix, click the Permissions tab and select Password Holders and enter the password.
On Squarespace, simply enter your password in the "Password" field.

Save changes and check the password.

Test password protection. Once set up, use a web browser to test by visiting the protected URL. Try both cases: correct password and wrong password.

Contact your web hosting service for instructions. If you're having trouble or aren't sure where to find your password settings, find support on your web host's Support page. Most of these services are run by experienced administrators and they will be happy to help you make your website more secure.
You should read it
- How to Set Password for Folder and File in Windows
- 8 ways to protect simple digital personal information
- How to Password Protect PDF Files
- Set BIOS and UEFI password to protect data on your Windows 10 computer safely
- Set password, password protect USB data safely
- How to set password protection folder on Mac
- How to change iCloud password?
- ZIP bomb can protect websites from hackers
May be interested
- How to change iCloud password?
 icloud password is the apple id password you use to log into icloud. the icloud password is created to ensure the privacy of personal user information, such as photos and email addresses. icloud password also helps protect the ability to locate or delete find my iphone remotely. after creating an icloud account on iphone and ipad, during the use process, you should regularly change your icloud password to protect your personal information safely.
icloud password is the apple id password you use to log into icloud. the icloud password is created to ensure the privacy of personal user information, such as photos and email addresses. icloud password also helps protect the ability to locate or delete find my iphone remotely. after creating an icloud account on iphone and ipad, during the use process, you should regularly change your icloud password to protect your personal information safely. - How to remove PDF file password
 setting a password for pdf files is the easiest way to protect the content inside. however, sometimes you want to cancel the created password to make it easier to share it with everyone.
setting a password for pdf files is the easiest way to protect the content inside. however, sometimes you want to cancel the created password to make it easier to share it with everyone. - How to set password for Folder, protect data effectively
 setting a password for a folder helps protect personal data from unauthorized access. there are many ways to lock a folder, from using the built-in feature on windows to supporting software. this article guides you to set a password for a folder quickly and securely.
setting a password for a folder helps protect personal data from unauthorized access. there are many ways to lock a folder, from using the built-in feature on windows to supporting software. this article guides you to set a password for a folder quickly and securely. - Instructions to change Facebook password on computer
 to enhance the security layer for facebook accounts, you should choose the password range with unpredictable characters from the moment you create the account. and if you choose the password you are using at a high level of security, you should change your facebook password.
to enhance the security layer for facebook accounts, you should choose the password range with unpredictable characters from the moment you create the account. and if you choose the password you are using at a high level of security, you should change your facebook password. - How to Password Protect Folders
 neither windows nor mac os x natively support inserting passwords into your folders. however, there are still many ways to protect files. please follow the instructions below.
neither windows nor mac os x natively support inserting passwords into your folders. however, there are still many ways to protect files. please follow the instructions below. - How to set the password for the hard drive from BIOS / UEFI
 a solution to ensure data privacy is to encrypt the entire drive. another simple solution is to protect the drive with a password.
a solution to ensure data privacy is to encrypt the entire drive. another simple solution is to protect the drive with a password. - The fastest and easiest way to set a password for smart TV
 if your family has young children and you want to set a password to protect the device from them, the best solution is to set a password for the tv.
if your family has young children and you want to set a password to protect the device from them, the best solution is to set a password for the tv. - Steps to set Windows 11 computer password to better protect your information
 setting a password for your computer or laptop is an extremely necessary thing to protect it. so how to set a password for a windows 11 computer, see now
setting a password for your computer or laptop is an extremely necessary thing to protect it. so how to set a password for a windows 11 computer, see now - Set a password for the USB
 the best solution to protect your usb data is to set a password for the usb device. if you have already set the password for the usb device, even if you plug it into any computer, you must enter the password. if you do not enter the correct password, you will not be able to use it
the best solution to protect your usb data is to set a password for the usb device. if you have already set the password for the usb device, even if you plug it into any computer, you must enter the password. if you do not enter the correct password, you will not be able to use it - Set password protection file not open and save content edit
 ms word: you want to protect your documents that no one can read; or just read without editing, quantrimang.com will guide you how to set a password to protect the file as follows:
ms word: you want to protect your documents that no one can read; or just read without editing, quantrimang.com will guide you how to set a password to protect the file as follows:










 How to Comment on YouTube
How to Comment on YouTube How to Comment with Timeline on YouTube
How to Comment with Timeline on YouTube How to Report Someone on Facebook
How to Report Someone on Facebook How to Sell SVG Files
How to Sell SVG Files How to Know if Someone Blocked You on Facebook Messenger
How to Know if Someone Blocked You on Facebook Messenger 5 easy ways to know if someone has blocked you on Discord
5 easy ways to know if someone has blocked you on Discord