How to set a password for PowerPoint files to protect data
When you share a computer with other people, you don't want them to see your important documents. The simplest solution here is to create a password to protect your content, prevent them from copying or reading your sensitive content.
For PowerPoint applications, we can completely set up passwords to secure content, because Microsoft has built this feature for us already.
Yes, and in this article I will show you two ways to keep the content in your PowerPoint file safer.
- One is you set a password for the PowerPoint file, and now the user needs to enter the correct password to open the file.
- The second is to only allow opening and reading files but not allowed to edit the content.
#first. Set a password for the PowerPoint file
For this method, the user must enter the correct password to view the content, otherwise the user cannot view the content incorrectly.
Perform:
+ Step 1: Click on the File Tab

+ Step 2: Select the info item, then choose the Protect Presentation in the next interface. Display the category => click to select the Encrypt with Password feature.

+ Step 3: The Encrypt Document dialog box will be displayed.
- We will type a password to prevent others from opening => next select OK.
- Enter the password again to confirm the password created, note that 2 entries must match.

+ Step 4: When setting the password successfully, the PowerPoint interface displays a message asking for password to open the file.

From now on, in order to open the file, it is imperative that the user enter the correct password to open the file.

+ Step 5: To remove the password set for the PowerPoint file, click File => select Protect Presentation => and then click Encrypt with Password.
=> Then delete the password and select OK.

#2. Set the mode for others to see, but not to edit
Also known as Real-only mode. For this way, if the user knows the password, then enter the password to view the content and edit it. If the user does not know the password, the content can still be viewed but cannot be edited.
Perform:
+ Step 1: Click on the File Tab
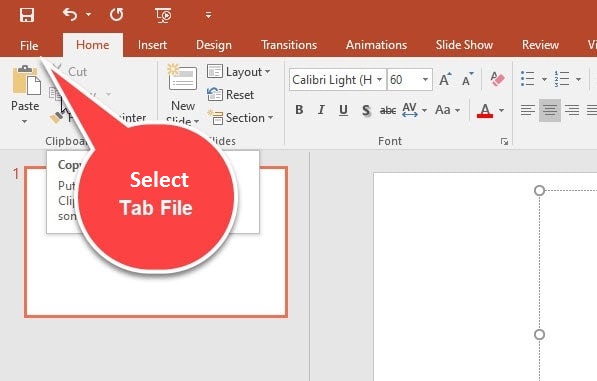
+ Step 2: Select Save As => then choose where you want to save the file.

+ Step 3: In the section Tools => select General Options.

+ Step 4: There are 2 boxes to enter, Password to open box is used to enter the password to open the file.
And in the box Password to Modify you enter the password to allow reading the content but not be edited, here we only use the Password to Modify option.
Enter the password, click OK, then enter one more time.

When others open the file, they also receive an interface asking for the correct password.
If you do not know the password but want to view the content, just click on Read Only to read, and as I mentioned above, at this option, you can only see it, not edit it.

+ Step 5: To remove the password, you must enter the correct password => then click OK to open the file.

+ Step 6: Select the File Tab => next to Save As => choose where to save the file => then click on Tools => select General Options to display the password input interface for Ready Only mode.
=> Delete the password set at Password to Modify => then click OK.

# 3. Conclude
So in this article I have shown you two ways to protect PowerPoint files, each with its own advantages, so you should choose to use it to suit your needs.
Well, in addition to setting a password for the PowerPoint file that I just instructed above, if you want to secure many other document files, you can refer to how to encrypt files or lock important folders.
You should read it
- How to merge two PowerPoint files into one
- How to merge 2 PowerPoint slides into one
- How to convert Powerpoint files to PDF, Word
- 10 awesome PowerPoint templates make the presentation 'shine'
- Summary of useful shortcuts in PowerPoint
- How to insert GIF images into PowerPoint
- 50 alternative slideshow applications for PowerPoint
- How to convert PDF files to PowerPoint
May be interested
- How to set Excel password to secure data file
 setting up excel password has many ways, from simple to use excel's built-in password feature to use vba. below tipsmake.com will show you the most basic ways to protect your excel file.
setting up excel password has many ways, from simple to use excel's built-in password feature to use vba. below tipsmake.com will show you the most basic ways to protect your excel file. - How to set password for Folder, protect data effectively
 setting a password for a folder helps protect personal data from unauthorized access. there are many ways to lock a folder, from using the built-in feature on windows to supporting software. this article guides you to set a password for a folder quickly and securely.
setting a password for a folder helps protect personal data from unauthorized access. there are many ways to lock a folder, from using the built-in feature on windows to supporting software. this article guides you to set a password for a folder quickly and securely. - Hide and protect data in Windows
 personal computers are not only used for working but also for storing a lot of important personal data. therefore, it is necessary to take measures to safely protect those data from prying eyes of others. in the following article, we will introduce you the best solutions to protect your data
personal computers are not only used for working but also for storing a lot of important personal data. therefore, it is necessary to take measures to safely protect those data from prying eyes of others. in the following article, we will introduce you the best solutions to protect your data - Password setting tools for PDF files
 did you know you can password protect pdf files? this pdf feature is appropriate when emailing important documents and contracts. this article will introduce you to some free tools and pay a password for pdf files.
did you know you can password protect pdf files? this pdf feature is appropriate when emailing important documents and contracts. this article will introduce you to some free tools and pay a password for pdf files. - Create passwords for File and Folder protection on Android
 because the data on android is stored publicly without being encrypted or protected by setting a password, anyone can access your file. today, tipsmake.com will guide you to read useful ways to help you set a password to protect any file and folder on android devices.
because the data on android is stored publicly without being encrypted or protected by setting a password, anyone can access your file. today, tipsmake.com will guide you to read useful ways to help you set a password to protect any file and folder on android devices. - How to set PDF file password using Adobe Acrobat
 pdf files can contain information that you don't want others to see. to secure the information contained in pdf files, you can set a password to protect your pdf file. adobe acrobat is a software that helps you create pdf files, edit files or create pdf passwords for secure data security.
pdf files can contain information that you don't want others to see. to secure the information contained in pdf files, you can set a password to protect your pdf file. adobe acrobat is a software that helps you create pdf files, edit files or create pdf passwords for secure data security. - How to remove PDF file password
 setting a password for pdf files is the easiest way to protect the content inside. however, sometimes you want to cancel the created password to make it easier to share it with everyone.
setting a password for pdf files is the easiest way to protect the content inside. however, sometimes you want to cancel the created password to make it easier to share it with everyone. - How to set password protection folder on Mac
 on macos, the folders are not encrypted directly, but you can set a password to protect it. this is an effective way of protecting folders and files contained therein.
on macos, the folders are not encrypted directly, but you can set a password to protect it. this is an effective way of protecting folders and files contained therein. - How to copy and paste data in PowerPoint
 copying and pasting data in powerpoint is not as simple as using ctrl+c and ctrl+v like in word or excel. moving slides between powerpoint files can be error-prone if not done correctly. here are detailed instructions to help you do it easily.
copying and pasting data in powerpoint is not as simple as using ctrl+c and ctrl+v like in word or excel. moving slides between powerpoint files can be error-prone if not done correctly. here are detailed instructions to help you do it easily. - How to secure PDF files with 2 locked layers
 to protect pdf files, users need to set pdf passwords with different support tools such as secret pdf.
to protect pdf files, users need to set pdf passwords with different support tools such as secret pdf.










 Summary of keyboard shortcuts in Word you should know if you want to be better
Summary of keyboard shortcuts in Word you should know if you want to be better Top 5 most professional PDF editing software 2020
Top 5 most professional PDF editing software 2020 how to make Proposal in PowerPoint
how to make Proposal in PowerPoint Top 10 great tips for Microsoft 365
Top 10 great tips for Microsoft 365 How to write subscript numbers in PowerPoint
How to write subscript numbers in PowerPoint How to quickly delete multiple sheets in Excel
How to quickly delete multiple sheets in Excel