How to Open PDF Files in Word
Use Word 2013
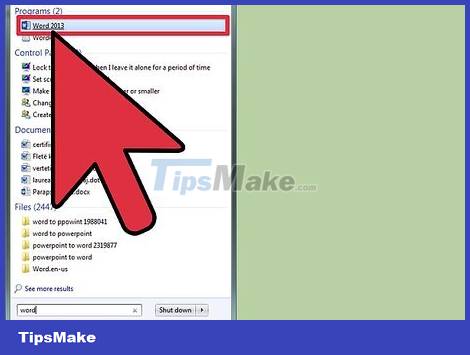
Open Microsoft Word. Press the Windows key (to the left of the Alt key), enter the keyword "word", then press ↵ Enter(Enter).
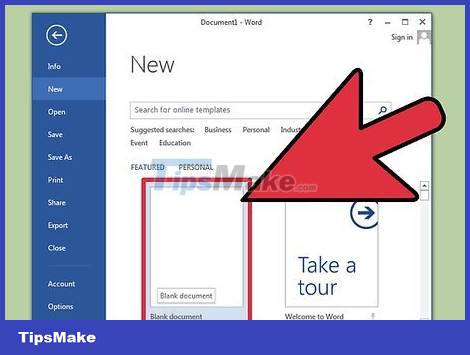
Click on the blank document. When you first open Word, you'll be presented with many special formatting and template options. However, for the purposes of this tutorial, select "blank document".
Click on "File". Click the File tab in the upper left corner of the window. A drop-down menu will appear on the left side of the window with several different options.
Click "Open". Find and click the Open option. That will be one of the first options listed for you. Another menu opens, including the sources from which you can open the document.
Click on the correct source. If the PDF file is on your computer, click Computer. If they are located on a USB drive or other external hard drive, click on that hard drive.
Select the PDF file. Find and open the correct PDF files from their location on your computer.
Click "OK" in the dialog box. After opening the PDF file, you will be notified that the process will take a while to complete. Depending on the size of the PDF file and the number of graphics in the file, this process will take longer.
Note that if the file contains a lot of graphics, Word may not format the document correctly. You will still be able to open the file, but the results may not be the same.
Allows editing. If you download a file from the website, you may find that the file does not allow editing. This is a cybersecurity measure that Word uses to prevent computers from being infected with viruses.
If you trust the source to download the file, click the File tab in the upper left corner of the window, then click "Enable Editing" in the yellow dialog box.
Edit documents. You can start editing the document as you would any other Word document.
Move across the document. Use the arrows on the left and right sides of the window to move through the pages, or scroll the pages as usual.
Use older versions of Word
Download Adobe Acrobat reading software. There are online services online to convert files for you, but it's difficult to know how safe those websites are. In addition to being a useful conversion tool, Adobe Acrobat also provides document markup features. It will cost you a lot to get Adobe Acrobat Reader, but you can get around this by downloading the 30-day trial from the link: https://www.acrobat.com/en_us/free-trial-download .html?promoid=KQZBU#. Please follow the instructions to install the program.
You need to fill in some information such as name, email, and date of birth. Remember to uncheck the option to receive e-mails about new Adobe products and information. These messages can make you feel annoyed.
If you don't want to sign up for a new account, or you've used up your 30-day trial, there are online services that will convert your documents for free. Go to https://www.pdftoword.com/ or http://www.pdfonline.com/pdf-to-word-converter/ and follow the instructions on the website. Note that it may not be safe to use these online programs.
Open Acrobat Reader. This process may be slightly different depending on whether you are a Mac or PC user.
For personal computer users : Press the Windows key, enter the keyword "Acrobat Reader," then press ↵ Enter.
For Mac users : Open Finder from the control panel, enter the keyword "Acrobat Reader" in the search box, then open the program.
Upload a document. To convert a PDF document, you first need to open the PDF document in Acrobat Reader. Find and click "Computer" under the "Storage" heading on the left side of the window. Then click the blue "Browse" button and open the PDF file.
Convert documents. You can do this through two different methods. Both methods will create a Word document from the PDF document.
Method 1: Click File in the upper left corner of the window. Then click "Save as Other" from the drop-down menu. Finally, click "Word or Excel Online" from the two options.
On the web page that opens, select "Convert to" and "Document Language". Make sure you switch to the appropriate Word version and language you desire. Then click the blue "Export to Word" button.
Method 2: Click the "Export PDF" button on the right side of the window, select the version of Word you want, and click the blue "Convert" button.
Open a new Word document. Find and open the newly created word document from wherever you decide to save the file.
You should read it
- How to fix errors that cannot open Word files
- Instructions for attaching files in Word
- 3 Ways to open DOC files without Word
- How to Open an EMZ File on PC or Mac
- How to merge multiple Word files into a single file
- How to Open Files with .DOCX Extension
- How to open locked files in Office 2013
- How to Convert Odt to Word
- How to open Microsoft Word from Command Prompt
- Recovering unsaved Word files, retrieving Word, Excel and PowerPoint files before saving
- Create a new Word file, open the file in Word 2013
- Instructions on how to open Word files, Excel suspects infection
Maybe you are interested
Smallest galaxy ever discovered: Like a human but only the size of a grain of rice The best video editing apps for iOS and Android NASA will launch new space telescope into space to find 'second earth' How to use Vizmato to create effects for videos You want to earn lucrative virtual money? Don't miss the CryptoKitties virtual cat game! How to number Excel pages from any number
