How to open locked files in Office 2013
If you have updated to Office 2013, or Office 365, you may have trouble opening attachments that other people send you email. Trying to open a Word file, you can see that Word does not just refuse to open the file, but does not provide a support solution.
The reason the files cannot be opened is because it comes from another computer - and the Office software considers it a security threat. When you are dealing with files that are emailed to you, or you download them from the Internet, Office's vigilance is commendable, but it's also incredibly annoying.
The problem is even bigger when in fact the files stored on a network drive or copied from other computers on your home network may be affected. In these cases, you will fall into a state . unable to do anything. Here are some solutions to help you.
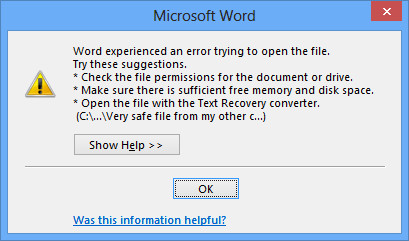
Office 2013 also applies a similar technique to Internet Explorer to identify the source of files, and this can lead to security issues.
Open each locked file
If you do not encounter this problem often, you can do it this way to open the locked files.
Right-click on the Office file and select Properties from the menu. On the General tab , click the Unblock button at the bottom of the dialog box, then click OK. Next time, just double click on the file, it will open for you.

Unlock all files
If you find yourself constantly facing error messages when opening a file, you may want to do something else. For example, if you save all your files in zip files on a network drive, you will see any files in the archive file that you want to open are automatically locked (block). And of course, you won't be comfortable with every time you open the file, every time you have to do the unlocking (unblock).
In Word 2013 - Or in any Office application you're having problems click on the File menu and select Options . Click on Trust Center link on the left.

Here you will identify which folders you can always trust, and so the files saved there will always be opened.
If you try to open files saved on another network, you can add this to your list of trusted locations, click the ' Add new location' button.
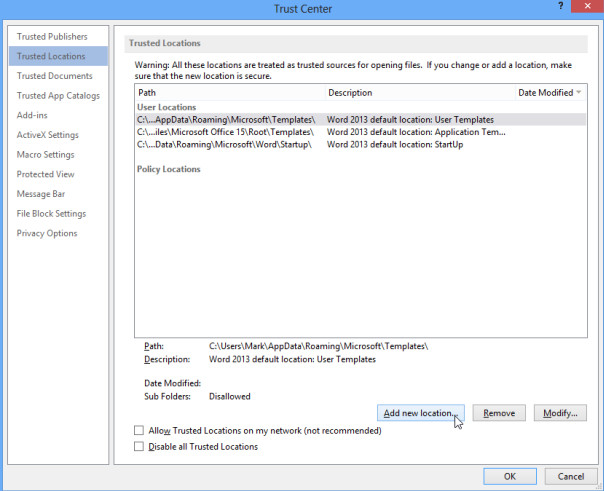
Click Browse and then find the folder or drive you want to unblock. You also have the option to click on 'Subfolders of this location are also trusted' to make sure all files in this drive can be opened.

If you click on OK and then try to reopen a file that has been locked, you will realize it is open without problems.
However, this solution does not handle the issue thoroughly. This method cannot be used to unblock network locations. However, that means you can copy files that cannot be opened from a network to a folder labeled ' safe' , and they will be open from here.
Disable security features
There is another option for you, but need to do it carefully. Files from seemingly insecure sources are locked for its reasons - Probably they are dangerous. If you are sure you can open any file you want, you can ignore this security feature of Office.
In the Trust Center, go straight to the Protected View section , then uncheck the boxes labeled 'Enable Protected View for files originating from the Internet ' and 'Enable Protected View for files located in potential unsafe locations', and click OK.

Of course, with this method you need to make sure you have other security measures - like anti-virus software, updated malware .
 The cause of Viettel sim is locked and unlocked
The cause of Viettel sim is locked and unlocked Convert locked PDF files to Word, super simple method
Convert locked PDF files to Word, super simple method How to open files Docx, Xlsx, Pptx on Office 2003
How to open files Docx, Xlsx, Pptx on Office 2003 Use old versions of Office to open and save files created by Office 2007
Use old versions of Office to open and save files created by Office 2007 What file is XLSX? How to open XLSX files
What file is XLSX? How to open XLSX files