How to Convert Odt to Word
Method 1 of 4:
Using WordPad (Windows)
-
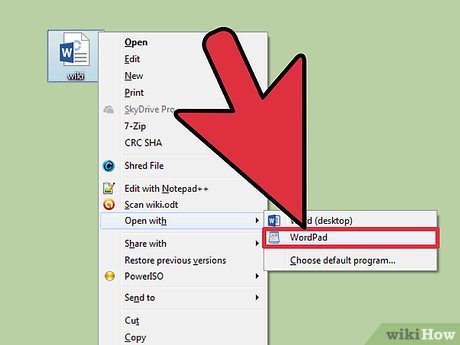 Right-click on the ..odt file and select "Open with" → "WordPad". This will not work in Windows XP.
Right-click on the ..odt file and select "Open with" → "WordPad". This will not work in Windows XP.- If you're using Windows XP or a Mac, you can use an online conversion service or your Google Drive account.
-
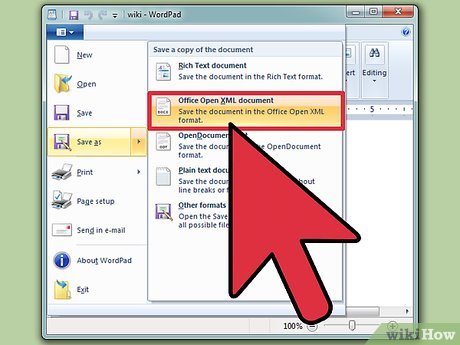 Click "File" and select "Save as" → "Open Office XML document".
Click "File" and select "Save as" → "Open Office XML document". -
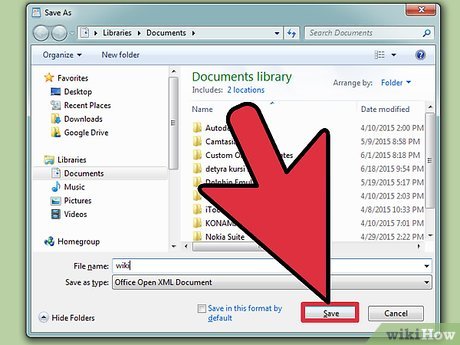 Name and save the file wherever you'd like. The file will now be a .doc file.[1]
Name and save the file wherever you'd like. The file will now be a .doc file.[1]
Method 2 of 4:
Using a Conversion Service
-
 Visit a file conversion website. These websites will convert the file for you and then provide a download link to the converted file. Below are a few of the most popular services:
Visit a file conversion website. These websites will convert the file for you and then provide a download link to the converted file. Below are a few of the most popular services:- Zamzar - zamzar.com/convert/odt-to-doc/
- FreeFileConvert.com - freefileconvert.com
-
 Upload the ..odt file you want to convert. The process varies depending on the service, but you can usually click an Upload button or drag the file into your browser window.
Upload the ..odt file you want to convert. The process varies depending on the service, but you can usually click an Upload button or drag the file into your browser window. -
 Select ..doc as the output format (if necessary). Some conversion sites support many different file types, so you may need to select .doc from a list.
Select ..doc as the output format (if necessary). Some conversion sites support many different file types, so you may need to select .doc from a list. -
 Wait for the file to convert. This will usually just take a few moments.
Wait for the file to convert. This will usually just take a few moments. -
 Download the converted file. Depending on the service, you may be taken to the download page after the conversion completes, or a download link may be emailed to you.
Download the converted file. Depending on the service, you may be taken to the download page after the conversion completes, or a download link may be emailed to you.
Method 3 of 4:
Using Google Drive
-
 Log into the Google Drive site with your Google account. All Google accounts, including Gmail accounts, come with access to Google Drive. You can use this service to store your files, but it also works as a handy file converter.
Log into the Google Drive site with your Google account. All Google accounts, including Gmail accounts, come with access to Google Drive. You can use this service to store your files, but it also works as a handy file converter.- You can log into Google Drive at drive.google.com
-
 Upload the ..odt file to your Drive account. You can quickly do this by dragging and dropping the file into your browser window when you're logged into Drive. You can also click the "New" button and select "File upload".
Upload the ..odt file to your Drive account. You can quickly do this by dragging and dropping the file into your browser window when you're logged into Drive. You can also click the "New" button and select "File upload". -
 Double-click the uploaded file. This will open it in the Google Drive document reader.
Double-click the uploaded file. This will open it in the Google Drive document reader. -
 Click the "Open" button at the top of the window. This will convert the file to Google Docs format and open it in the Google Docs editor.
Click the "Open" button at the top of the window. This will convert the file to Google Docs format and open it in the Google Docs editor. -
 Click "File" → "Download as" → "Microsoft Word". This will download the file to your Downloads folder in .docx format.
Click "File" → "Download as" → "Microsoft Word". This will download the file to your Downloads folder in .docx format.- If your version of Word cannot open .docx files, click here.
Method 4 of 4:
Batch Converting Multiple Files
-
 Start OpenOffice. This method requires OpenOffice, but you can use it to convert hundreds of .odt documents to .doc format with just a few clicks.
Start OpenOffice. This method requires OpenOffice, but you can use it to convert hundreds of .odt documents to .doc format with just a few clicks. -
 Download the BatchConv macro. This is a file that runs within OpenOffice, allowing you to batch convert many files at once.
Download the BatchConv macro. This is a file that runs within OpenOffice, allowing you to batch convert many files at once.- You can download the BatchConv macro from oooconv.free.fr/batchconv/batchconv_en.html. It will be in .odt format.
-
 Open the .BatchConv file in OpenOffice. A window will appear to guide you through the batch conversion process.
Open the .BatchConv file in OpenOffice. A window will appear to guide you through the batch conversion process. -
 Add files to be converted. You can browse for single files and add them individually, or you can add folders containing multiple documents.
Add files to be converted. You can browse for single files and add them individually, or you can add folders containing multiple documents. -
 Click the "Export to" menu and select "DOC". You can also choose to have the converted documents appear in the same location(s) as the originals, or you can have all of the converted files placed in one location.
Click the "Export to" menu and select "DOC". You can also choose to have the converted documents appear in the same location(s) as the originals, or you can have all of the converted files placed in one location. -
 Click the "Export List" button to begin converting the files. This may take a while if you have a lot of files to convert.
Click the "Export List" button to begin converting the files. This may take a while if you have a lot of files to convert.
3.5 ★ | 2 Vote
You should read it
- 8 install Google Drive you should change today
- Restore, retrieve deleted data on Google Drive
- How to update files on Google Drive does not change the shared link
- Google Drive adds better offline file support on the web
- How to fix errors do not upload files to Google Drive
- Keep the sharing link intact when renaming the Google Drive file
- Google Drive 4,2021.46200, Download Google Drive here
- Trick to create a copy of text for recipients when sharing a Google Drive file
May be interested
- How to convert Word to a CSV file
 if there is a data list in the word document, you can convert it into a csv file for inclusion in other applications.
if there is a data list in the word document, you can convert it into a csv file for inclusion in other applications. - How to convert PDF files and image files to Word 96.69% without error Font!
 guide you to convert pdf files, image files to word files and vice versa, up to 96.69% font-free errors
guide you to convert pdf files, image files to word files and vice versa, up to 96.69% font-free errors - How to convert doc, docx to PDF by Cloudconvert
 converting doc or docx documents to pdf is simple, increasing the security of text files.
converting doc or docx documents to pdf is simple, increasing the security of text files. - How to convert Word to an image file
 to convert word files to jpg image files, we can do it right in word without installing software or online service.
to convert word files to jpg image files, we can do it right in word without installing software or online service. - How to convert Cad to Word, PDF, Excel
 after designing cad drawings, you want to transfer cad to word, excel to print, present ... or you want to transfer cad to pdf so that any computer can read this file but don't know how to do it what? don't worry, the following article will guide you to transfer cad to word, pdf, excel very simply but not everyone knows it!
after designing cad drawings, you want to transfer cad to word, excel to print, present ... or you want to transfer cad to pdf so that any computer can read this file but don't know how to do it what? don't worry, the following article will guide you to transfer cad to word, pdf, excel very simply but not everyone knows it! - How to convert a Word file to an image file - Save the Word file as an image
 how to convert a word file to an image file. word files we often use in everyday office tasks. however, in a few cases where you are in a hurry to print the word file to send the presentation that you want to convert that word file into an image to convert into a powerpoint presentation, you can do the following:
how to convert a word file to an image file. word files we often use in everyday office tasks. however, in a few cases where you are in a hurry to print the word file to send the presentation that you want to convert that word file into an image to convert into a powerpoint presentation, you can do the following: - How to type pages in Word 2007 from any page
 page numbering in word 2007 is a mandatory requirement when making essays and discussions. the number of pages in word is not difficult, but it is more complicated to type pages in sections, or start from a page other than the first page.
page numbering in word 2007 is a mandatory requirement when making essays and discussions. the number of pages in word is not difficult, but it is more complicated to type pages in sections, or start from a page other than the first page. - How to Convert Word Files to PDF Format
 this article shows you how to convert microsoft word documents to pdf format. pdf files are compatible with almost any interface and are difficult to edit, suitable for storing and sending important documents. you can use smallpdf or google drive to convert word documents to pdf format online, or use microsoft word on a windows or mac computer.
this article shows you how to convert microsoft word documents to pdf format. pdf files are compatible with almost any interface and are difficult to edit, suitable for storing and sending important documents. you can use smallpdf or google drive to convert word documents to pdf format online, or use microsoft word on a windows or mac computer. - Instructions to convert doc doc to docx
 in some cases you get text documents created on older microsoft word versions (like 2007, 2010) that your computer is using word 2013. so how to open word files 2007, 2010 on word 2013. refer to the following article of network administration.
in some cases you get text documents created on older microsoft word versions (like 2007, 2010) that your computer is using word 2013. so how to open word files 2007, 2010 on word 2013. refer to the following article of network administration. - How to Convert Word to PDF Online, Free
 converting word to pdf makes it easy to view documents without encountering errors in text or fonts. this also makes sending documents quick and convenient. you can use software like smallpdf or word to convert online or offline.
converting word to pdf makes it easy to view documents without encountering errors in text or fonts. this also makes sending documents quick and convenient. you can use software like smallpdf or word to convert online or offline.























 How to Program with VBScript
How to Program with VBScript How to Create a Print Preview Control in Visual Basic
How to Create a Print Preview Control in Visual Basic How to Protect VBA Code
How to Protect VBA Code How to Create a Simple Calculator in Visual Basic 6.0
How to Create a Simple Calculator in Visual Basic 6.0 Learn about Vue routers
Learn about Vue routers Write Happy New Year in 10 different programming languages
Write Happy New Year in 10 different programming languages