How to merge multiple Word files into a single file
If Word documents are the same topic but are divided into different files, we can include the content in those Word files into a single Word file.
When working with Word documents, sometimes you need to merge documents into a single file. If you do it manually, copying and pasting each text is quite time consuming. If so, you can take advantage of the available text feature in Word. This will make it easier for users to join document files together when they can be used with existing features, without having to use the software to connect documents such as PDF files with software like Adolix Split and Merge PDF or Smallpdf.
So how to connect Word documents into a single fille? Read the following article.
- Instructions on how to create frames in Word 2007, 2010, 2013, 2016
- How to adjust the size of Word table cells equally
- Microsoft Word: How to create page title (Header) and footer (Footer)
Merge multiple Word files into one file on the versions
- How to merge documents into 1 Word file in Word 2010, 2007, 2003 .
- How to merge documents into a Word file in Word 2016
- How to merge two versions
- Merge multiple versions of the same document
- Merge comments, formats and more
- Merge text of many different documents
How to merge documents into 1 Word file in Word 2010, 2007, 2003 .
Note to readers , to make it easier for users to put the Word files to merge into the same folder on the computer.
Step 1:
First, open the text file as the first content that you will proceed with. Or we open the Word blank page without first dividing the content for the text.
Then in the content click on the Insert tab above and place the mouse pointer at the next text position if you have pre-selected the text in the first wallet.
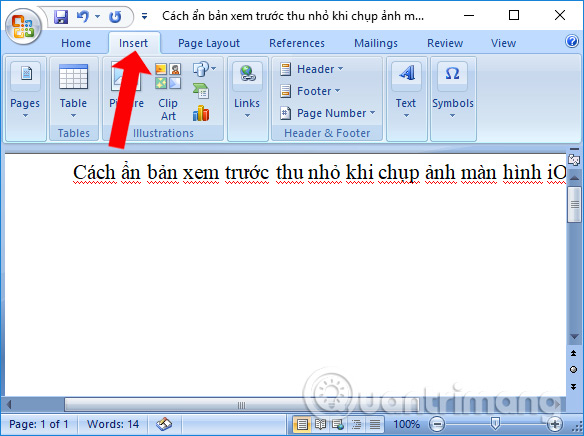
Step 2:
Next in the Text settings area click on the Object item and select Text from file .

Step 3:
A folder appears on the computer. Here, hold down the Ctrl key and click to select the files to merge. Or we can also select each text file to avoid the unordered placement of Word files.
Click Insert to proceed .

You will immediately see the content in the selected Word files merged into the same Word file.

In case you use Word 2003, click the Insert button and then select File to find the text file you want to merge.
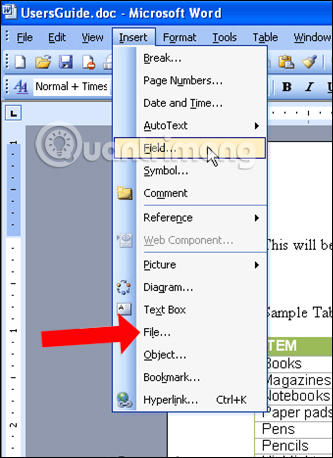
So with a few simple steps, and with the features available in Word, we were able to merge Word document files into one file. After the transplant is completed, you proceed to customize the content, font, . as required.
How to merge documents into a Word file in Word 2016
As mentioned above, although Microsoft Word now supports multiple people collaboration on documents (via web apps or Office 365 subscription), there are times when you need to merge multiple documents. Word together.
Of course, you only need to copy and paste the contents of a document into another document, but that is not the most practical way to achieve the desired result. Fortunately, Word 2016 provides several ways to combine multiple documents together.
This section explains four methods:
- Merge two versions of the same document.
- Merge multiple versions of the same document.
- Merge comments, formats and more.
- Merge text of many different documents.
If you have two slightly different versions of the same document, finding small changes between the two versions is tedious, but it's fine.
Word provides a way to compare the differences between the two versions and then merge them into a single file.
* How to compare two versions
Before you merge, you should learn the difference between the two files. Finally, you can decide not to combine them. The article will show you how to do this, using two versions of BBC News reports about a Mars poll.
This is the original:

And here is the version that has been changed a few places:

To get started, open the original document and go to Review> Compare> Compare . If the Compare Documents option is not available, your protection may be installed. To remove this feature, go to File> Info> Protect Document and delete all restrictions.

In the new window, fill in the Original Document box with a file and the Revised Document box with the modified file. You can also add a custom label to the changes.

Word will automatically open a new document. Modifications are displayed in a left column (1), the comparison document sections are displayed in the center panel (2), and the two originals are displayed in the right column (3). You can hide the source document by going to Compare> Show Source Documents> Hide Source Document .

How to merge two versions
Now all the differences between the two documents are neatly displayed in a single file, but they are still a mess. How do you identify the changes you want to keep or remove?
You have two options. You can manually manipulate documents and edit each change to your liking (remember, the text you add will be underlined, the deleted text will be displayed with hyphens). Editing documents in this way is only suitable for short documents. But if you are working on a long document, such as a book, there may be a lot of places that will be ignored.
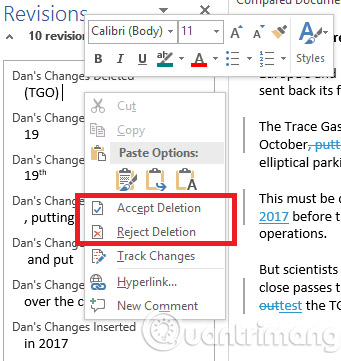
A more efficient method is to use the modified list in the left column. You can right-click on each change and select Accept or Reject. You can also click on the text you select at each revision listed respectively. Word will automatically update the text in the main document when you work.
In the image below, you can see that the author has reviewed all the changes. The number of revisions currently displayed is 0 and the author has the document with all of his changes. Then, save the final document in the usual way.
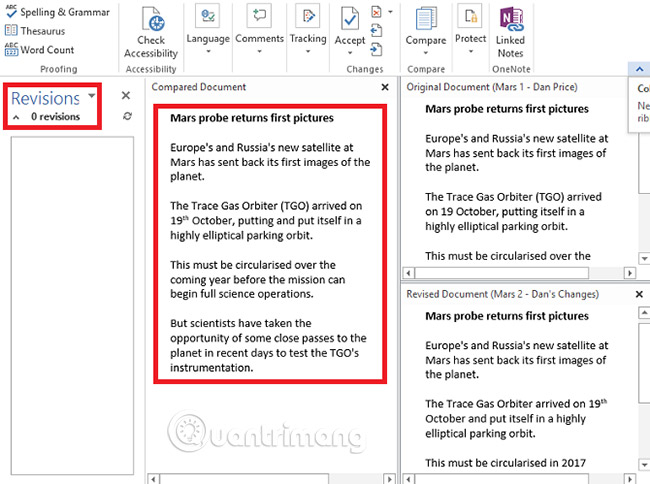
Merge multiple versions of the same document
Comparing and merging two versions of a document is easy. But what if you have multiple versions of the same file? (For example, you sent it to many people, for example).
Again, open the original document and go to Review> Compare . This time, you need to choose Combine instead.
Place the first document you want to merge into the Revised Document field and make changes to a label. Click OK.
When you have the associated document, go to the Review> Compare> Combine section . Place the new file in the Original Version field and add the next document to the Revised Version field . Keep repeating the process for each copy of the file, making sure you give each document a unique label modification.

When you're done, you'll have a combined document showing the changes of each version in a different color. Same as above, right-click on each change and select Accept or Reject to create the final copy.
Merge comments, formats and more
The merging of documents can be more extensive, in addition to simple changes to the text. You may want to merge and retain comments, formats, headers, footers and more.
Word makes this process quite simple. The method to compare and / or combine documents is the same, but when you navigate to Review> Compare> Compare , click the More >> button .
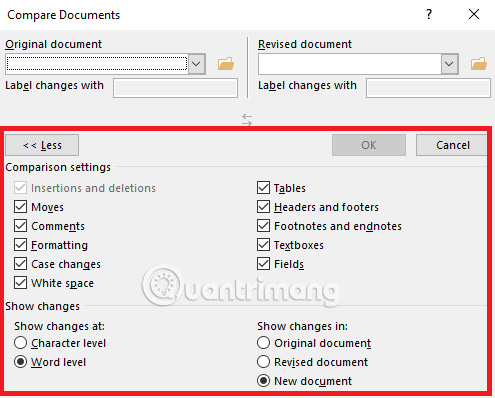
You will see a list of rich options. Once you've selected your option, click OK. You can continue to accept or reject the changes in the same way as before.
Merge text of many different documents
The last part of this tutorial will look at how to merge text from completely different documents.
As mentioned at the beginning, you can copy and paste text but not always this option is practical, especially on long documents. A better method is to use Word's built-in tools.
The example in this article will incorporate the article about the Mars poll on the BBC with Space.com's version. The procedure is similar to previous versions of Word.
Open the first document. This is the file you will add all other files to. Go to Insert> Object> Text from File and find the document you want to merge.
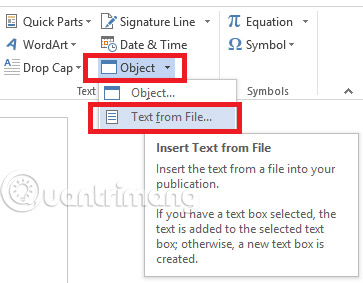
The text will be inserted wherever the cursor is placed, so make sure the text is in the desired position before continuing. Word will retain all formatting of the original document. In the example below, the author has placed Space.com's story in different colors and fonts to make it easier for readers to follow.

Repeat the process for each document you want to add and save it when you're done.
The above is a detailed guide on the most common ways to merge documents. Hope they will help you use Microsoft Office applications more easily.
However, there may also be errors. Please leave comments on the problem you encountered in the comment section below!Quantrimang will try our best to assist you.
See more:
- How to reopen Word, Excel or PowerPoint files when closed but not saved yet?
- Enter the serial number and the automatic initial character MS Word
- Create a quick dot (……………) line in Microsoft Word
I wish you all success!
You should read it
- Trick to create XML files in Word 2003
- Mix text, merge messages, mix Excel tables into Word 2007 documents
- Instructions for attaching files in Word
- How to recover a corrupted or lost Word 2016 document
- Complete guide Word 2016 (Part 2): Get familiar with OneDrive, create, save and share documents
- How to merge text, merge Mail Merge messages in Word 2016
- Convert documents from Word 2007, 2010 to 2003
- How to find and recover unsaved word files (save) in Word
May be interested
- Merge and merge multiple documents in Word 2007
 in the process of using word 2007, users will certainly encounter situations where they need to merge multiple documents in word 2007. in the following article, we will introduce to you the fastest way to merge and join documents in word 2007.
in the process of using word 2007, users will certainly encounter situations where they need to merge multiple documents in word 2007. in the following article, we will introduce to you the fastest way to merge and join documents in word 2007. - How to merge multiple messages on 1 page from an Excel table in Word 2016
 the following article shows you how to merge multiple messages on a single page from an excel table in word 2016 to help you create invitations, certificates ... quickly and accurately.
the following article shows you how to merge multiple messages on a single page from an excel table in word 2016 to help you create invitations, certificates ... quickly and accurately. - How to merge PDF files quickly and simply
 pdf files help keep the document format intact, but sometimes you need to combine many small files into a single file. in this article, tipsmake will guide you on how to quickly combine pdf files, from using online tools to software on your computer.
pdf files help keep the document format intact, but sometimes you need to combine many small files into a single file. in this article, tipsmake will guide you on how to quickly combine pdf files, from using online tools to software on your computer. - Tips for merging multiple PDF files into one simplest file
 hello! today's tipsmake will reveal the secret to merging multiple pdf files into one simple file. if you need this trick, learn it now!
hello! today's tipsmake will reveal the secret to merging multiple pdf files into one simple file. if you need this trick, learn it now! - How to Merge AVI Files
 avi (audio video interleave) is a multimedia file format used to create and play back movies. you can merge avi files to join multiple short clips and create 1 final full-length video. there are many programs that allow you to join avi...
avi (audio video interleave) is a multimedia file format used to create and play back movies. you can merge avi files to join multiple short clips and create 1 final full-length video. there are many programs that allow you to join avi... - How to merge and split cells in Word
 how to merge and split cells in word. working with tables in word, sometimes you need to split a cell into multiple cells, or merge multiple cells into one cell to fit the requirements. if you do not know how to combine and split cells in word, then please refer to the article d
how to merge and split cells in word. working with tables in word, sometimes you need to split a cell into multiple cells, or merge multiple cells into one cell to fit the requirements. if you do not know how to combine and split cells in word, then please refer to the article d - How to Perform a Mail Merge in Word 2010
 creating multiple e-mails, and changing the recipients information for each e-mail, can be a tedious task however; word 2010 comes with a mail merge feature allowing the user to create multiple e-mails for different recipients at once....
creating multiple e-mails, and changing the recipients information for each e-mail, can be a tedious task however; word 2010 comes with a mail merge feature allowing the user to create multiple e-mails for different recipients at once.... - How to join PDF files simply and quickly
 merge pdf files or merge pdf files together to help you manage small pdf files more easily or save time when having to send multiple files to others. there are many ways to join multiple pdf files together. tipsmake.com will guide
merge pdf files or merge pdf files together to help you manage small pdf files more easily or save time when having to send multiple files to others. there are many ways to join multiple pdf files together. tipsmake.com will guide - How to put multiple photos into a PDF file on Windows 10
 suppose you want to share multiple photos with friends. if you want to convert multiple image files to pdf, they can view and download all images in one go, this is the way.
suppose you want to share multiple photos with friends. if you want to convert multiple image files to pdf, they can view and download all images in one go, this is the way. - Merge cells in Excel
 the most common reason to merge cells is to format and center headers. this tutorial will show you how to merge cells in excel, although you shouldn't merge them unless you really need to.
the most common reason to merge cells is to format and center headers. this tutorial will show you how to merge cells in excel, although you shouldn't merge them unless you really need to.










 How to blur the background image in PowerPoint
How to blur the background image in PowerPoint Recovering unsaved Word files, retrieving Word, Excel and PowerPoint files before saving
Recovering unsaved Word files, retrieving Word, Excel and PowerPoint files before saving How to format multiple choice exercises in iSpring Suite
How to format multiple choice exercises in iSpring Suite How to add and print notes in PowerPoint slides
How to add and print notes in PowerPoint slides How to insert Text Box in Google Docs
How to insert Text Box in Google Docs How to create bookmarks on Google Docs
How to create bookmarks on Google Docs