How to Multitask Better on Windows 11 PCs
That's where multitasking tools come into play. They help you get more done and optimize your computer's workflow. Contrary to popular belief, multitasking is more than just using multiple apps at once. So these tools help you visualize tasks more efficiently and switch between them smoothly.
1. Using Snap Layouts
With Snap Layouts enabled on Windows 11, you can resize more than two apps to fit your desktop and view them at the same time. Just hover your mouse pointer over the maximized icon in the top right corner of the application window.
Then select the layout you like from the menu to snap the apps into place. This action resizes any selected window to fit the available space, thus maximizing your screen space.
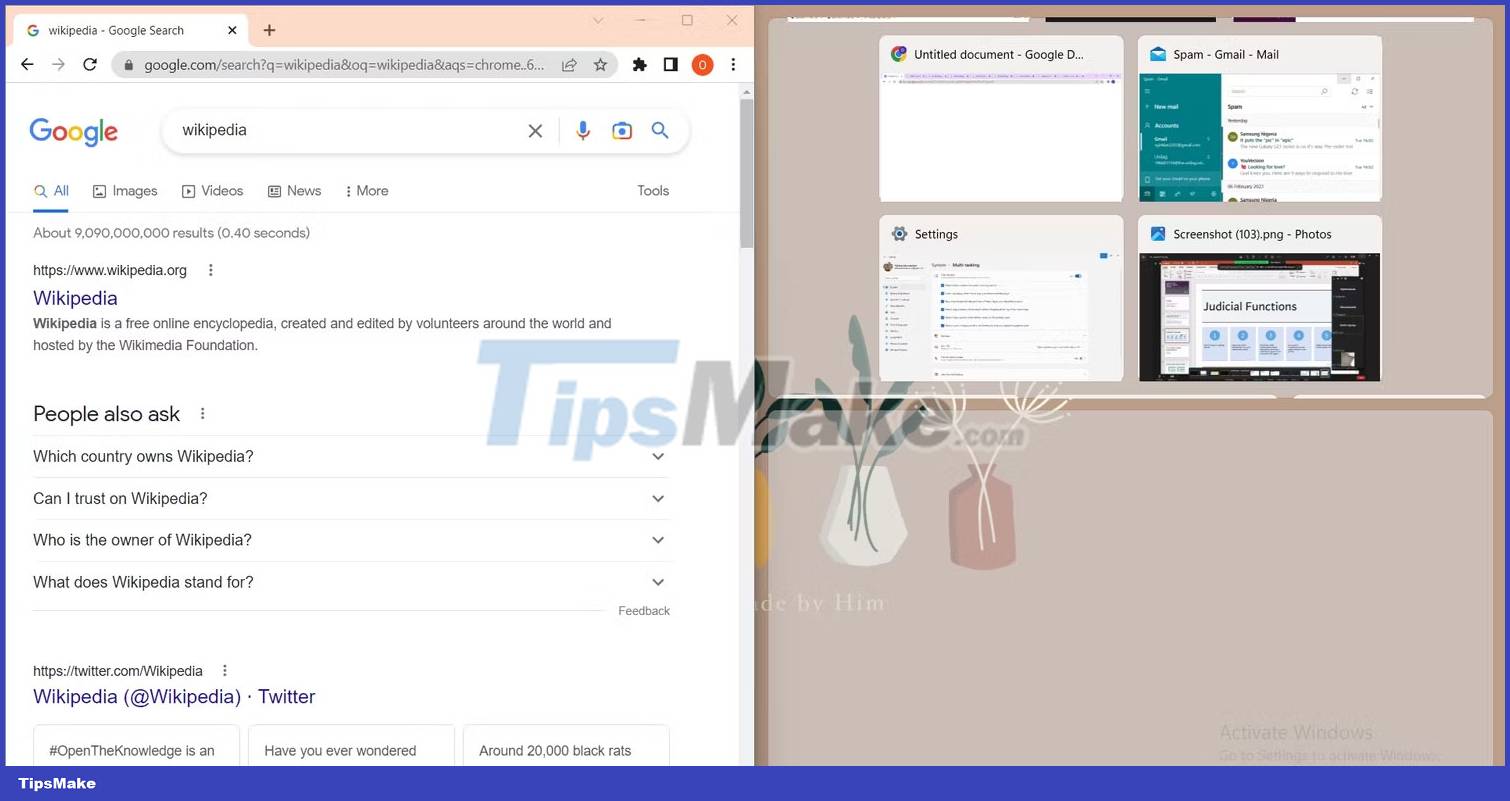
To customize your Snap layout, go to Settings > System > Multitasking . From this menu, you can adjust the Snap layout to resize Windows to automatically fill in the available space.

Snap Layouts is usually enabled by default, but you can also disable it if you want.
2. Quick layout organization through snap groups
Snap groups help you manage your snap layouts more efficiently by viewing them by groups of apps you've created. Therefore, to access the Snap Group feature, you must start by creating a snap layout from open application windows.
By hovering over any app in the Taskbar, you can see a preview of each snap group you've created using the selected layout. This makes it easy to access each group and pick up where you left off without having to recreate the layout.

3. Create virtual desktops
Think of virtual desktops as multiple workspaces within your computer that allow you to focus only on the applications and windows each desktop contains. Using the virtual desktop feature, you can set up multiple desktops and see a wide range of windows and applications that you have open in them.
To create a new virtual desktop on Windows 11, move your mouse pointer over the Task view icon in the Taskbar. Then, click the plus icon on the new desktop pop-up window and the new desktop will immediately appear on the screen.

This gives you a new space in which you can open a different set of applications and windows and assign them to a specific task. Alternatively, to switch between desktops, you can use the Task View menu .
4. Multi-monitor setup
Using a second or additional monitor increases screen space, making it much easier to view and use multiple windows. This makes the efficiency improve with higher tasks and productivity rates.
To connect an external display, plug in the cable and go to Settings > System > Display .
Navigate to Multiple Displays to check if plugged-in devices are recognized. If not, click Detect .

Changing the view of your screen can be done in two ways. You can select a monitor from a variety of display settings and choose a viewing option from the drop-down menu that appears.
Alternatively, you can use the keyboard shortcut Win + P to open a prompt containing views for you to choose from.
Select a display to make it the main display by ticking the Make this my main display checkbox . To rearrange the screen, drag and move it to a desired position.
Also, select the Remember Window location based on monitor connection option so that the windows will return to their respective screens when you reconnect.
You can set up more external monitors on Windows 11 by customizing the background, display resolution and more.
5. Use the Task View feature to manage windows

Task View on Windows 11 gives you a detailed view of all open windows on the desktop. Choose a task to focus on, efficiently manage open applications and windows here, and switch between desktops. You can move an application to another desktop by dragging and dropping it on the desktop pane below.
To create a Snap group from applications in the desktop, right-click the application. You can choose from the drop-down menu to snap to the left or right position or switch to another desktop. Alternatively, you can choose to have a window from an application appear on all created desktops.
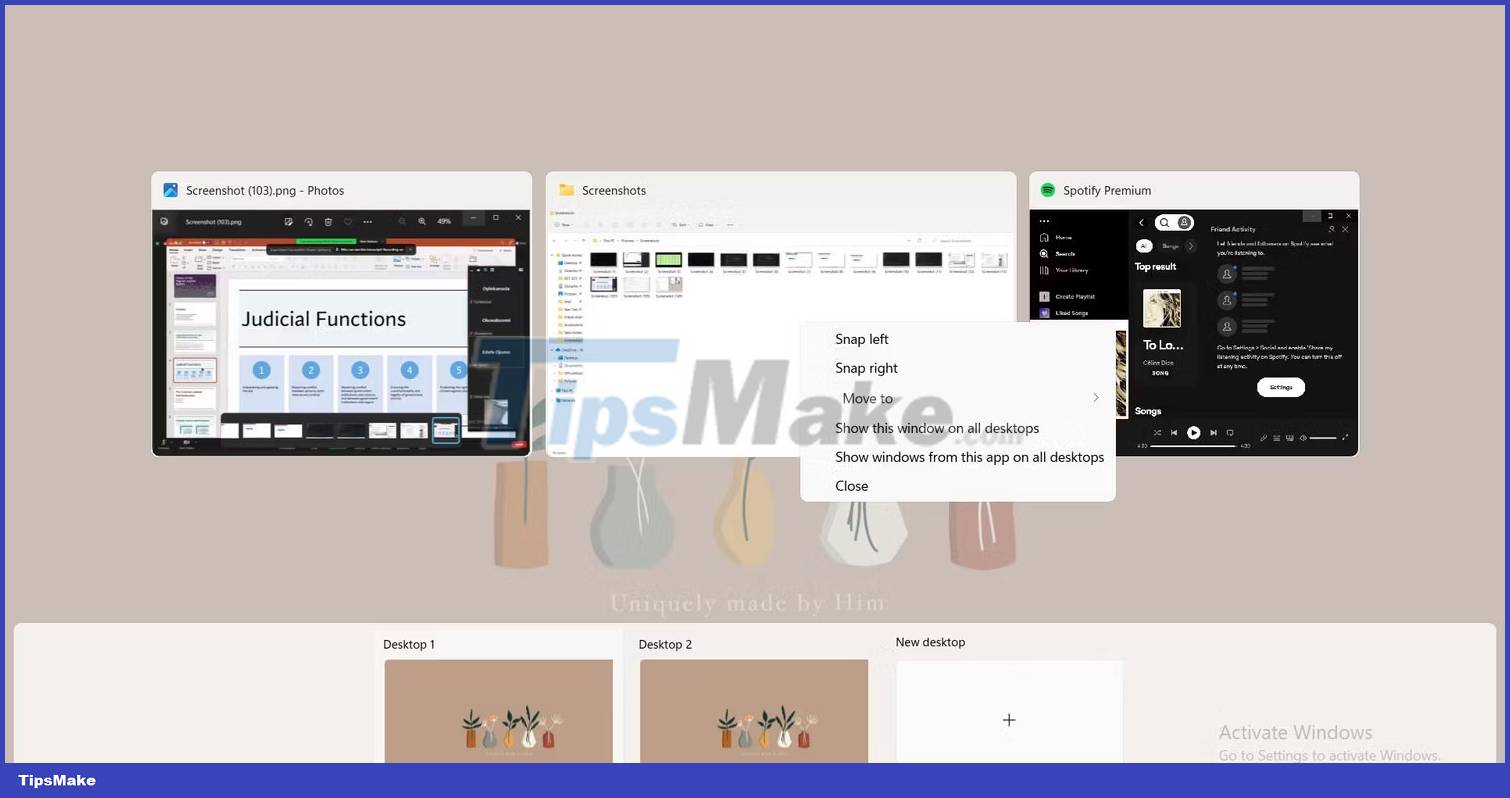
You should read it
- How to open multitasking multitasking mode on Android phones
- Perform multitasking on Android with these tips and applications
- How to customize multitasking process on iPhone
- How to split screen on Chromebook
- The fastest way to open multitasking on iPhone X
- Ways to accomplish more tasks when working online
- How to perform multitasking on Linux Terminal with Screen
- Add Tab to Windows Explorer as a browser
May be interested
- Instructions on how to upgrade from Windows XP to Windows 8
 when upgrading from windows xp to windows 8, only data files will be saved, some programs and drivers will have to be reinstalled or upgraded. if you own a pc running xp pro service pack 3, here are the steps to take to upgrade to windows 8.
when upgrading from windows xp to windows 8, only data files will be saved, some programs and drivers will have to be reinstalled or upgraded. if you own a pc running xp pro service pack 3, here are the steps to take to upgrade to windows 8. - 4 ways to 'revive' Windows XP on Windows 10
 windows xp is an operating system with a history of more than a decade. although windows 10 is now the latest and greatest, but for some windows xp people cannot be defeated. so the following article will show you how to 'revive' this operating system on windows 10, please follow it.
windows xp is an operating system with a history of more than a decade. although windows 10 is now the latest and greatest, but for some windows xp people cannot be defeated. so the following article will show you how to 'revive' this operating system on windows 10, please follow it. - What is Windows Hello? How does Windows Hello work? How to install Windows Hello
 windows hello is a feature that helps sign in to windows 10 devices with just one look or one touch without having to enter a password.
windows hello is a feature that helps sign in to windows 10 devices with just one look or one touch without having to enter a password. - Instructions for setting up Windows Hello face recognition on Windows 10
 windows hello is a convenient and useful new feature integrated by microsoft for windows 10 with the ability to identify user faces, security support and support for faster login when using the operating system.
windows hello is a convenient and useful new feature integrated by microsoft for windows 10 with the ability to identify user faces, security support and support for faster login when using the operating system. - 9 Windows 8.1 errors have not been resolved
 with the application of new functions such as boot straight into desktop, refreshing the app store and using multiple windows for modern applications, windows 8.1 feels like a new step compared to its predecessor windows 8. although however, there is a question: why doesn't microsoft call it windows 8.5 or windows 9? .
with the application of new functions such as boot straight into desktop, refreshing the app store and using multiple windows for modern applications, windows 8.1 feels like a new step compared to its predecessor windows 8. although however, there is a question: why doesn't microsoft call it windows 8.5 or windows 9? . - How to download Windows 10 Theme for Windows 7
 since the release of windows 10, many windows 7 and windows 8 users want to get the windows 10 interface in windows 7/8 by installing a visual style (theme). those looking for a good windows 10 theme for windows 7 will be happy to know that the windows 10 theme is available for windows 7.
since the release of windows 10, many windows 7 and windows 8 users want to get the windows 10 interface in windows 7/8 by installing a visual style (theme). those looking for a good windows 10 theme for windows 7 will be happy to know that the windows 10 theme is available for windows 7. - Compare Windows 10 and Windows 11
 windows 11 has officially launched. with it come some pretty big changes to the windows experience. whether it's brand new features or old functionality with a new look, windows 11 seems to have breathed new life into most people.
windows 11 has officially launched. with it come some pretty big changes to the windows experience. whether it's brand new features or old functionality with a new look, windows 11 seems to have breathed new life into most people. - Windows operating system is 35 years old, everything you need to know about Windows
 35 years ago on 11/20/2085, the first version of windows operating system appeared to replace ms-dos, which completely changed the history of computer technology. it is an important pillar paving the way for the modern versions of windows that we are using today.
35 years ago on 11/20/2085, the first version of windows operating system appeared to replace ms-dos, which completely changed the history of computer technology. it is an important pillar paving the way for the modern versions of windows that we are using today. - Instructions for upgrading Windows 7 to Windows 8 and Windows 8.1
 microsoft allows users running windows 7 and windows xp to upgrade directly to windows 8 or windows 8.1 without having to reinstall windows. in the article below, network administrator will guide you through the steps to upgrade from windows 7 to windows 8 and windows 8.1.
microsoft allows users running windows 7 and windows xp to upgrade directly to windows 8 or windows 8.1 without having to reinstall windows. in the article below, network administrator will guide you through the steps to upgrade from windows 7 to windows 8 and windows 8.1. - Use Windows XP Mode on Windows 8
 windows xp mode is no longer active in windows 8. and so is the future. explaining this, microsoft simply stated that it will no longer support windows xp and does not want users to continue using it, even in a virtual machine. however, you can easily set up windows xp mode in windows 8.
windows xp mode is no longer active in windows 8. and so is the future. explaining this, microsoft simply stated that it will no longer support windows xp and does not want users to continue using it, even in a virtual machine. however, you can easily set up windows xp mode in windows 8.







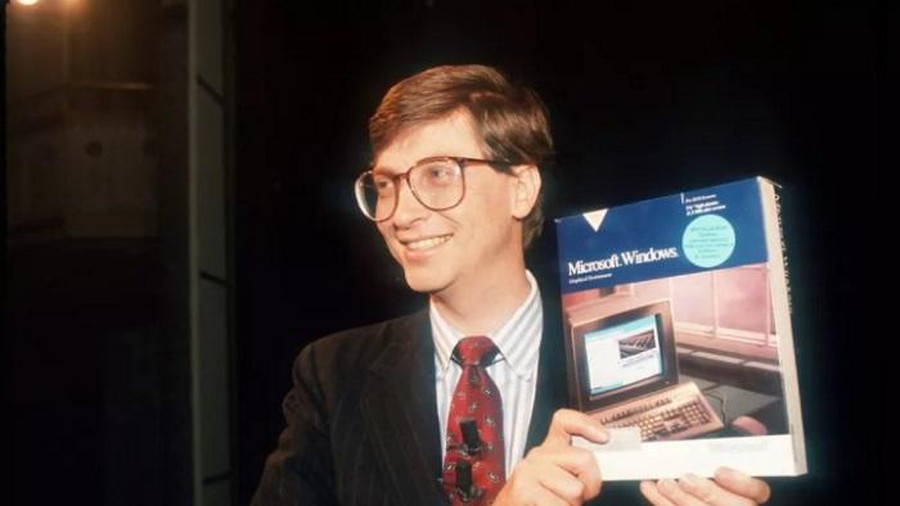


 6 best FPS counting apps for Windows 11
6 best FPS counting apps for Windows 11 10 ways to open Bluetooth File Transfer utility on Windows 11
10 ways to open Bluetooth File Transfer utility on Windows 11 6 ways to disable Remote Desktop on Windows 11
6 ways to disable Remote Desktop on Windows 11 7 best weather apps for Windows 10/11
7 best weather apps for Windows 10/11 9 ways to change the theme on Windows 11
9 ways to change the theme on Windows 11 How to download and install Windows 11 ARM with ISO file
How to download and install Windows 11 ARM with ISO file