6 best FPS counting apps for Windows 11
An FPS counter can help you do that. It monitors the state of your PC hardware and displays the number of frames your computer generates per second. Additionally, it can also display CPU and GPU load, helping to identify any issues with your setup.
Here are the best FPS counters to track framerates in games on Windows 11 computers.
1. FRAPS
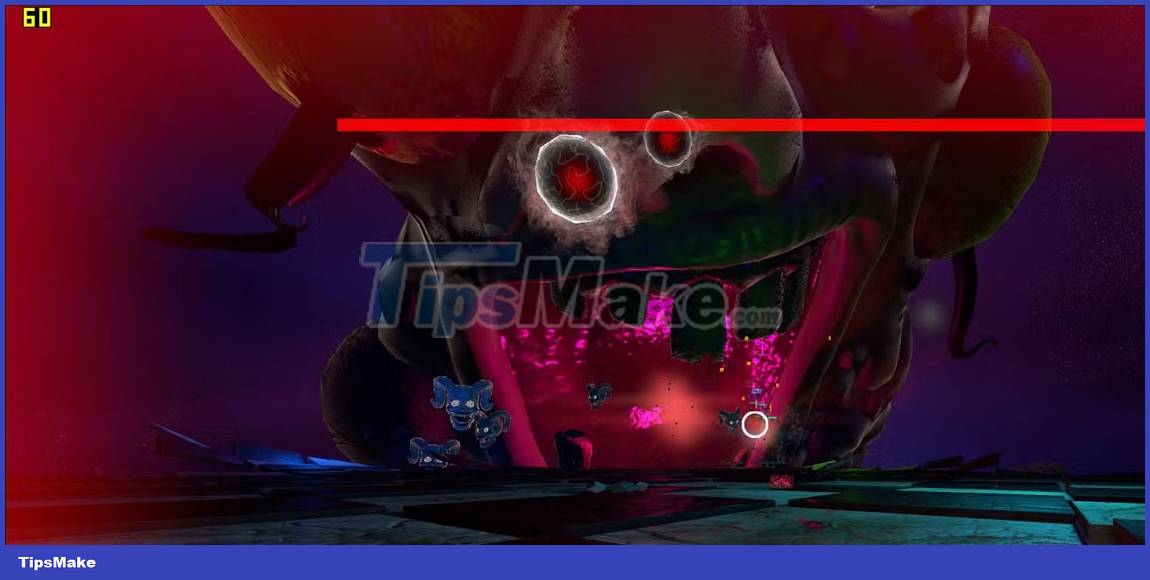 6 best FPS counting apps for Windows 11 Picture 1
6 best FPS counting apps for Windows 11 Picture 1
FRAPS is all you need if you want to benchmark your computer for framerate. This is a classic FPS counter application that works for free on most versions of Windows operating system.
FRAP displays an FPS counter in the top right corner of the screen. Interestingly, this lightweight application also has a screen capture and recording utility.
By default, you can press F9 to start recording the game at up to 60 fps, with a maximum capacity of 4GB. To take a screenshot, press F10. You can further configure the image format and automate the screen every few seconds using hotkeys.
Unregistered users are limited to a maximum of 30 seconds of recording and taking screenshots in BMP file format with watermark.
2. NZXT Cam
 6 best FPS counting apps for Windows 11 Picture 2
6 best FPS counting apps for Windows 11 Picture 2
NZXT CAM is a system performance management utility with a number of useful features. For example, it has a great overlay feature that you can enable with the Ctrl + O hotkey . When enabled, it shows the number of FPS, CPU, GPU and RAM usage. Furthermore, you can also configure network and system time information.
 6 best FPS counting apps for Windows 11 Picture 3
6 best FPS counting apps for Windows 11 Picture 3
To configure the NZXT CAM overlay, launch the app and click Settings (gear icon) in the lower left corner. Next, open the Overlay tab. In the overlay settings, select all the consoles that you want to display, including the FPS option.
To enable the NZXT CAM overlay, press Ctrl + O during game play. It shows FPS count, CPU and GPU usage, along with temperature and memory. In addition to monitoring frames, you can use it to see your system's performance and specs, game time, and even adjust GPU clock speeds.
3. Nvidia GeForce Experience Performance Overlay
 6 best FPS counting apps for Windows 11 Picture 4
6 best FPS counting apps for Windows 11 Picture 4
If you own NVIDIA graphics, you don't need to use a third-party FPS counter application. NVIDIA Experience from Geforce with Performance Overlay to display system performance as an overlay.
To enable Performance Overlay:
1. Make sure you have GeForce Experience installed.
2. Next, press Alt + Z to launch the GeForce Experience overlay .
 6 best FPS counting apps for Windows 11 Picture 5
6 best FPS counting apps for Windows 11 Picture 5
3. Click Settings (gear icon) and select HUD Layout.
4. Open the Performance tab and then select FPS. Choose a location for the overlay.
 6 best FPS counting apps for Windows 11 Picture 6
6 best FPS counting apps for Windows 11 Picture 6
5. Alternatively, select the advanced option to view additional system performance metrics, including CPU and GPU usage, processor temperature, memory, power, fan speed, and more.
6. Press Alt + R to launch the overlay during game sessions. Press ALT + R again to close the overlay.
4. FPS Monitor
 6 best FPS counting apps for Windows 11 Picture 7
6 best FPS counting apps for Windows 11 Picture 7
If you need a bit more benchmarking than just framerate, FPS Monitor will be a perfect fit. It monitors the state of your computer's hardware and displays in-game information as an overlay.
Overlay includes frame information with the average and maximum frame rates achieved during the session. There are also other parameters like GPU, CPU, memory and storage drive usage.
It is also highly customizable and allows you to create your own overlay to match your personal gaming style. The application can be configured to check RAM, GPU and CPU usage on Windows and save statistics to a file. Hardware Alerts contains information about your system's hardware and alerts when it reaches critical levels.
Like most FPS counting utilities, FPS Monitor has a built-in screenshot tool for capturing in-game stills. Also, you can use it to limit the in-game FPS for any game.
In contrast, FPS Monitor is a premium utility with a free trial. You need to purchase a $9.99 one-time license to use the app after the trial ends.
5. Steam FPS Counter
 6 best FPS counting apps for Windows 11 Picture 8
6 best FPS counting apps for Windows 11 Picture 8
Steam has a built-in FPS counter disabled by default. You can enable a frame counter to measure performance for games released on Steam.
To enable the FPS counter on Steam:
1. Open Steam and make sure you're not in Family View.
2. Next, click Steam and select Settings.
3. Open the In-Game tab in the Settings dialog box.
 6 best FPS counting apps for Windows 11 Picture 9
6 best FPS counting apps for Windows 11 Picture 9
4. Next, click the In-Game FPS Counter drop-down menu and select Top-left. You can also set it to Top-right, Bottom-right or Bottom-left.
5. Click OK to save the changes.
6. The next time you launch a game on Steam, you'll notice a green FPS title appear at your preferred location on the screen.
6. Cortex Razer
 6 best FPS counting apps for Windows 11 Picture 10
6 best FPS counting apps for Windows 11 Picture 10
Razer Cortex is an FPS booster for Windows that optimizes games for better performance. It also has a convenient in-game overlay. You can use it to display FPS count, system time and playtime as an overlay.
Razer Cortex Overlay only works when you launch games on the app. Fortunately, it allows you to connect to third-party platforms, including Steam, Gog.com, Ubisoft Connect, Origin and Humble Bundle, as well as sync game libraries.
To enable the Razer Cortex overlay:
1. Launch the application and open the In-Game tab .
2. Turn on the Custom Display toggle switch .
3. By default, you can press Ctrl + Shift + Q to enable overlay.
 6 best FPS counting apps for Windows 11 Picture 11
6 best FPS counting apps for Windows 11 Picture 11
4. Furthermore, you can configure When My Game Starts settings to automatically monitor the FPS generation graph at the end of the game.
5. Next, launch any game from the Razer Cortex Library .
6. Press Ctrl + Shift + Q to enable the overlay if it doesn't start automatically.
The Razer Cortex has an FPS counter overlay and a simple frame, playtime, and timer display. When the game is over, it displays an FPS graph showing additional details from the gaming session to help you analyze your system performance.
Alternatively, you can also use MSI Afterburner and AMD Radeon software to see the FPS count. Both tools allow you to enable and configure overlays in the game. However, the availability of these features may vary depending on your system hardware.
You should read it
- Counter - Counter in CSS
- How to Make a PHP Hit Counter
- Counter-Strike 2 is officially available on Steam
- CS:GO 2 information, Counter Strike 2 information
- CS 2 configuration, Counter Strike 2 PC playing configuration
- Counter Strike 2 upgrade points with CS GO
- Gangnam Style causes YouTube to upgrade the counter
- Counter-Strike 1.6 features new Zero-Day, allowing malicious servers to hack gamers' computers
- What you need to know about Dust2 map
- How to 10 cool ways to trick your phone's step counter (without walking)
- Microsoft has integrated the FPS counter in Windows 10 October update
- How to create a word counter in JavaScript






 Conditional counting function in Excel
Conditional counting function in Excel Excel counting functions: Count and Countif
Excel counting functions: Count and Countif Cell counting function with data in Excel - Enclose example
Cell counting function with data in Excel - Enclose example How to count words on Google Sheets
How to count words on Google Sheets 7 best weather apps for Windows 10/11
7 best weather apps for Windows 10/11 Steps to run Android apps on Windows 11
Steps to run Android apps on Windows 11