How to perform multitasking on Linux Terminal with Screen
If you're a Linux user, you'll have to get used to Linux terminals at some point. Some terminal commands are very common, but some are a bit confusing, but in many cases it is easier to run a command through the terminal window than through the GUI.
But what if you need to run some commands at the same time? GNU Screen can help terminal perform multitasking easily. Let's find out specifically through the following article!
How to run multitasking on Linux terminal
- What is GNU Screen?
- How to install Screen
- Start a Screen session
- View and disconnect from Screen sessions
- The terminal commands in another Screen need to be remembered
- List of shortcuts in Screen
- Create and switch between windows in one session
- Create a session with a name that is easier to remember
- Share a Screen session
- Write Screen output to a file
- Lock session in Screen
What is GNU Screen?
GNU Screen is a tool for Linux terminals that acts to divide a terminal into multiple terminals. That means being able to run a command, suppose to download an image file with wget, while switching to the second command, such as systemctl, to check the SMART status of the drive.
GNU Screen allows to run multiple independent commands in separate sessions that you connect or disconnect at will.
GNU Screen is not only useful for PC. It is very necessary if you are managing a remote server. If you are running commands on the server via SSH, what happens if you disconnect? The command may still be running, but you cannot easily follow or interact with it.
Screen will solve that problem for you. Users can reconnect to the previous Screen session if they lose the connection or disconnect from the session and let it run in the background until they need to access again.
How to install Screen

Screen does not come with most Linux distributions, but since it is pre-Linux, Screen is very well supported.
If you want to install it on a distribution based on Ubuntu or Debian, run the following command:
sudo apt-get update sudo apt-get install screen Similarly, if you're running Arch, open the shell window and run:
sudo pacman -Syu sudo pacman -S screen If you are using Fedora, run the following command instead:
sudo yum update sudo yum install screen Start a Screen session
Starting a Screen session is very simple. Open the terminal or set up an SSH connection and enter the screen. You will see a window introducing Screen. Press the SPACEBAR or the Enter key to close it.

After performing the above step, the terminal screen will return to normal. There is no clear indication that you are running a Screen session, but every Linux command that runs from this point will run in a session where you can disconnect and reconnect at will.
View and disconnect from Screen sessions
Readers will want to know how to connect and disconnect from the Screen session if they plan to use this tool again. If already in a Screen session, press Ctrl + A followed by the letter d (lowercase).
The session and any commands currently running within it will split to run in the background, ready to reconnect later. Assuming you have only one Screen session running, enter:
screen -r This command will re-link the session and allow you to continue. If you need to leave a remote session, then reconnect to that session yourself, enter:
screen -rd You can run more than one Screen session. If you want to reconnect to a specific session, you need to find the session ID number. Enter screen -ls or screen -r to list them.
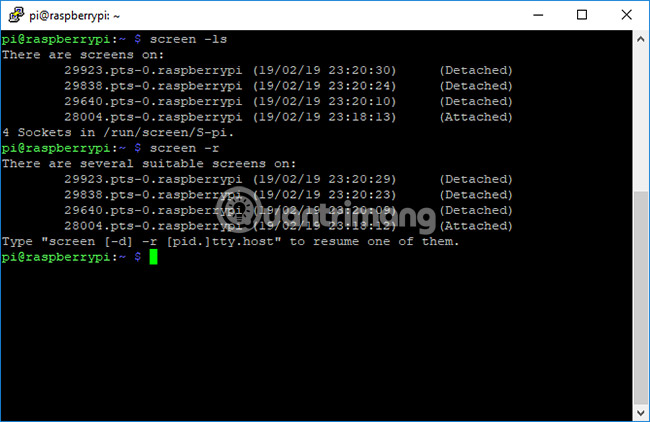
As the image above shows, enter screen -r , followed by the original ID number at the beginning of each session. For example:
screen -r 25407 If you want to close a session and cancel all the running commands in there, reconnect to it and type exit.
The terminal commands in another Screen need to be remembered
Screen has a few tricks to make the most of it. Here are some of the most common terminal commands to remember.
List of shortcuts in Screen
Like all terminal programs, Screen has shortcuts to use. For example, Ctrl + A and d , to separate existing sessions as mentioned above.
If you want to see other useful shortcuts, just type Ctrl + A followed by a ? to get a list of shortcuts you can use.
Create and switch between windows in one session
There is no need to switch between sessions to run the command. You can switch between windows in one session.

To create a new window in the session, press Ctrl + A followed by the letter c (lowercase) to create a new window. The first window starts with 0, the next window is 1, etc.
Press Ctrl + A and then filter through numbers from 0 to 9 . To list each window one by one, use Ctrl + A followed by the letter w (lowercase) to see a list of sessions with a single-digit ID.
Create a session with a name that is easier to remember
Randomly created IDs are difficult to remember. Naming a session can make things easier. If you want to start a session with a memorable name, enter, replace examplename with the name you want to set:
screen -S examplename If you want to reconnect to this session by name, enter:
screen -X examplename Share a Screen session
You can share a terminal session with colleagues or friends thanks to Screen. Please enter:
screen -rx Instead of disconnecting anyone who is currently connected to this session, you just need to join that session. Other users will see what you type and the commands you run. You can also follow other people if they do so.
Write Screen output to a file
If necessary, write Screen output to a file for maintenance or testing reasons. To do so, enter:
screen -L A session will start with the ability to write to a file named screenlog.x (where X is a number, starting from 0) in the home directory. To start logging a session, enter Ctrl + A followed by the letter H ( Shift + h ).
Lock session in Screen
If you want to protect a session in Screen, you can lock the session with your existing Linux password.
Type Ctrl + A followed by the letter x (lowercase) to lock the session while connecting to it.

This command locks it in the current terminal window. Please enter your account password to unlock.
Thanks to GNU Screen, users don't have to worry about waiting for a terminal command to end. This tool is useful if you are looking for ways to control remote servers. It is also a great tool for home PCs if you need to run a few commands from a window. GNU Screen is the perfect tool for system administrators.
Wish you success in installing and using this useful tool!
You should read it
- How to install dictionaries in Linux Terminal
- How to back up and restore Linux Terminal history
- How to play Game Boy games on Linux Terminal
- How to use Linux Terminal as a computer
- How to adjust screen brightness from Terminal in macOS
- How to fix the problem of being unable to enter Terminal in Linux
- 5 interesting entertainment games in Linux Terminal
- How to run 2 or more Terminal commands at the same time on Linux
May be interested
- 5 interesting entertainment games in Linux Terminal
 if you are looking to learn how to use the linux terminal, a great approach for beginners is to install and play some simple games.
if you are looking to learn how to use the linux terminal, a great approach for beginners is to install and play some simple games. - How to run 2 or more Terminal commands at the same time on Linux
 if you use linux, you probably know how to use useful commands to work with files, install software and launch programs. however, one thing you don't know is that you can still run multiple commands at the same time.
if you use linux, you probably know how to use useful commands to work with files, install software and launch programs. however, one thing you don't know is that you can still run multiple commands at the same time. - 14 interesting Linux commands in Terminal
 terminal is a very powerful tool, but it can become 'interesting' through a few bash commands that quantrimang will introduce to you later. let's follow up and find out because some commands are quite useful.
terminal is a very powerful tool, but it can become 'interesting' through a few bash commands that quantrimang will introduce to you later. let's follow up and find out because some commands are quite useful. - 6 interesting terminal commands on Mac
 terminal is a handy utility, often found on unix-based computers, such as linux and macos. there are many interesting things to do in the terminal. regardless of your experience, you can use these great terminal commands on mac.
terminal is a handy utility, often found on unix-based computers, such as linux and macos. there are many interesting things to do in the terminal. regardless of your experience, you can use these great terminal commands on mac. - 18 Interesting Linux Commands in Terminal
 terminal is a very powerful tool, but it can be made 'interesting' through a few bash commands that tipsmake.com will introduce to you below. let's follow and learn because some commands are quite useful.
terminal is a very powerful tool, but it can be made 'interesting' through a few bash commands that tipsmake.com will introduce to you below. let's follow and learn because some commands are quite useful. - How to open multitasking multitasking mode on Android phones
 multitasking mode on android 7 (nougat) allows simultaneous use of 2 applications on the screen. this is how to open 2 application windows in multitasking mode on phones running android 7.0 for you.
multitasking mode on android 7 (nougat) allows simultaneous use of 2 applications on the screen. this is how to open 2 application windows in multitasking mode on phones running android 7.0 for you. - How to Create and Edit Text File in Linux by Using Terminal
 this wikihow teaches you how to use the terminal app in linux to create a text file. after doing so, you can use one of linux's built-in text editors to make changes to the file. open terminal. to do so, click menu, then find the terminal...
this wikihow teaches you how to use the terminal app in linux to create a text file. after doing so, you can use one of linux's built-in text editors to make changes to the file. open terminal. to do so, click menu, then find the terminal... - How to spell check in Linux Terminal
 linux also has a command line spell checker utility in terminal. the utility is called aspell and is installed by default on ubuntu. this is how you can use aspell to check spelling in a terminal.
linux also has a command line spell checker utility in terminal. the utility is called aspell and is installed by default on ubuntu. this is how you can use aspell to check spelling in a terminal. - How to search Google from Linux terminal with Googler
 googler is a terminal tool that allows you to easily run google searches from your linux terminal, with lots of options to help you find exactly what you're looking for.
googler is a terminal tool that allows you to easily run google searches from your linux terminal, with lots of options to help you find exactly what you're looking for. - How to create and delete folders in Linux Terminal
 folders are essential for your linux operating system because they contain files you may use often or that the system needs to function correctly.
folders are essential for your linux operating system because they contain files you may use often or that the system needs to function correctly.










 How to check and manage disk space in Linux
How to check and manage disk space in Linux How to open Apple Music in Linux
How to open Apple Music in Linux 18 terminal commands on Chromebook you should know
18 terminal commands on Chromebook you should know How to use Zsync to transfer a file part in Linux
How to use Zsync to transfer a file part in Linux How to use Homebrew to install software on Linux and Windows
How to use Homebrew to install software on Linux and Windows 4 Linux automation applications to streamline tasks
4 Linux automation applications to streamline tasks