How to open multitasking multitasking mode on Android phones
Android has released Android 8.0 but currently there are many new machines only updated to Android 7.0 Nougat. However, Android 7.0 still has many new features worth noting, one of which is the ability to run multitasking.
Multitasking mode on Android 7.0 allows users to simultaneously open 2 applications on the screen and use them in parallel without window switching, very convenient. Enabling multitasking mode on Android 7.0 is not too difficult. In this article, we will show you how to open multitasking mode on the phone running Android 7.0 the easiest.
To open the application in multitasking mode, split the screen on Android 7 you do the following:
Step 1: Click the button to view recently used applications (can be virtual Home keys or overlapping 2-window keys, depending on the machine)
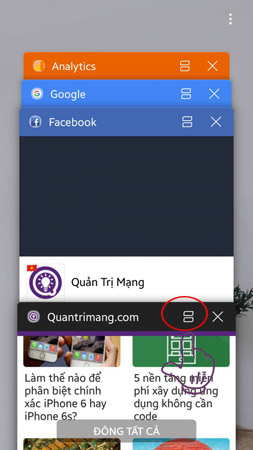
Step 2: Click the multitasking icon on the application window you want to use, this application will appear in the upper half (or left) of the screen.

Step 3: Select the application that will appear in the lower half (or right) of the screen by selecting among recently used applications or clicking on OTHER APPs to browse the applications available on the phone.

When you complete the steps above, you will get the multitasking interface on your phone as follows:
Vertical screen:

Horizontal screen:

When you want to exit the multitasking mode, you just need to drag the application's window border (separating 2 applications) to get close to the screen is okay.

If you are using Galaxy S8, you can refer to the instructions for turning on specific multitasking mode on this phone: How to split the screen using 2 applications on Galaxy S8 / S8 Plus
If you're wondering if your device is available for Android 7.0, check here: List of devices on Android 7.0 Nougat. After checking your phone name, please go to the software update to "live" right away.
Multitasking mode will be handy when you need to use 2 applications to edit, watch videos, chat or read newspaper at the same time without switching between windows to dizzy. Hope the article is useful to you.
You should read it
- How to split screen on Chromebook
- How to multitask like iPhone X
- How to split screen on Windows 10
- The fastest way to open multitasking on iPhone X
- How to split the screen on iPhone
- How to Multitask Better on Windows 11 PCs
- How to perform multitasking on Linux Terminal with Screen
- Fix Split Screen feature not working on Windows
May be interested
- Learn about Airplane Mode
 on android phones, iphones, ipads or even windows 10 pcs and you will see the airplane mode switch switch in the shortcut menu. but what is the airplane mode and what does it really mean?
on android phones, iphones, ipads or even windows 10 pcs and you will see the airplane mode switch switch in the shortcut menu. but what is the airplane mode and what does it really mean? - Focus Mode is ready with many new features worth experiencing
 android 10 is the version of android that has received the most positive feedback from google. this is thanks to the appearance of a series of new and extremely useful features for users, including the focus mode feature.
android 10 is the version of android that has received the most positive feedback from google. this is thanks to the appearance of a series of new and extremely useful features for users, including the focus mode feature. - Instructions on how to enable Night Mode on Android Nougat
 if there is f.lux application on the computer or on an ios device, there is night shift feature to reduce screen brightness and protect the user's eyes. now on android 7.0 nougat device, google has integrated into night mode to help users feel better when using android phones at night.
if there is f.lux application on the computer or on an ios device, there is night shift feature to reduce screen brightness and protect the user's eyes. now on android 7.0 nougat device, google has integrated into night mode to help users feel better when using android phones at night. - How to turn off battery saving mode on Android, Samsung, Xiaomi phones
 battery saving mode on the phone allows us to extend battery life by reducing the visual effects, preventing apps from running in the background. in the following article, tipsmake.com shows you how to enable, disable battery saving mode on samsung, xiaomi android phone models simply and easily.
battery saving mode on the phone allows us to extend battery life by reducing the visual effects, preventing apps from running in the background. in the following article, tipsmake.com shows you how to enable, disable battery saving mode on samsung, xiaomi android phone models simply and easily. - How to customize multitasking process on iPhone
 to customize multitasking on iphone, users can install adagio tweak for jailbroken devices.
to customize multitasking on iphone, users can install adagio tweak for jailbroken devices. - The procedure to open Microsoft Office 2013/2016 in Safe Mode
 like safe mode on windows operating system, safe mode in office also supports users to fix problems and problems when starting the application.
like safe mode on windows operating system, safe mode in office also supports users to fix problems and problems when starting the application. - Instructions for setting up and using 'Battery Saver Mode' on Android
 google has added battery saver mode on android 5.0 lollipop operating system. on modern android devices, this mode helps extend your battery time when the battery is bottled. you can customize the battery threshold or activate the battery saver mode manually.
google has added battery saver mode on android 5.0 lollipop operating system. on modern android devices, this mode helps extend your battery time when the battery is bottled. you can customize the battery threshold or activate the battery saver mode manually. - How to always open Chrome in private, incognito mode on Windows 10, Android
 browsing in private mode (private) will help you keep your personal information more secure, to set chrome to always open in private mode, please follow the following article.
browsing in private mode (private) will help you keep your personal information more secure, to set chrome to always open in private mode, please follow the following article. - How to enable Android 10 Focus Mode
 focus mode android 10 will help you focus more on your work when pausing the installed applications.
focus mode android 10 will help you focus more on your work when pausing the installed applications. - Leaked images of Android Q: There will be dark mode and more focused on privacy
 the biggest interface change (to date) will be the appearance of the dark mode for the entire system.
the biggest interface change (to date) will be the appearance of the dark mode for the entire system.










 How to use the S Pen on the Galaxy Note 8
How to use the S Pen on the Galaxy Note 8 How to change sound effects Samsung Galaxy S8
How to change sound effects Samsung Galaxy S8 Scan documents on Android phones with Camscanner
Scan documents on Android phones with Camscanner Usage notes application Secure Notes - Note pad Android
Usage notes application Secure Notes - Note pad Android How to use S Pen to translate text on Galaxy Note 8
How to use S Pen to translate text on Galaxy Note 8 Instructions for rooting Android phones with Magisk
Instructions for rooting Android phones with Magisk