What is Windows Hello? How does Windows Hello work? How to install Windows Hello
Windows Hello is Microsoft's biometric security feature that uses facial recognition and fingerprint or PIN to help you easily sign in to Windows 10 devices. Here's how Windows Hello works and how it works. can improve your Microsoft account security.
Note: The instructions in this article apply to Windows 10.
What is Windows Hello and how does it work?
With Windows Hello, you can sign in to another Windows 10 computer or device 3x faster than using a password. While you can create and keep a PIN as a backup, Windows 10 has many ways to recognize you and give you instant access to your system.
Windows Hello uses biometrics to identify and authenticate users. The biometric function analyzes and measures a user's specific, specific characteristics as an extremely secure way to identify someone. For example, there are no twins with identical fingerprints. Microsoft Hello technology uses these distinct characteristics to authenticate users.
Windows Hello Face / Fingerprint / PIN options
Windows 10 offers 6 different login methods, including 3 Windows Hello options, they are:
- Windows Hello Face: Uses a camera specially configured to authenticate and unlock Windows devices.
- Windows Hello Fingerprint: Scan your fingerprints.
- Windows Hello PIN: An alternative password is attached to the device.
With the Windows Hello Face and Windows Hello Fingerprint options, make tech easier with 2 detailed setup tutorials. Readers please refer to:
- How to log into Windows 10 with fingerprint
- Instructions to set up Windows Hello to recognize faces on Windows 10
With the Windows Hello PIN option, the PIN you create provides a secure backup login option. This is also a safe and fast option if Windows Hello Face and Windows Hello Fingerprint are not available on the computer.
1. Enter sign in in the Windows search box and select Open under Set Up Sign-in Options.

2. Under PIN, select Add.

3. Confirm your account password if prompted. Enter and confirm the PIN you want to use, then select OK.

How to activate Windows Hello
Sign in with your Microsoft account.
Step 1: Start> User.
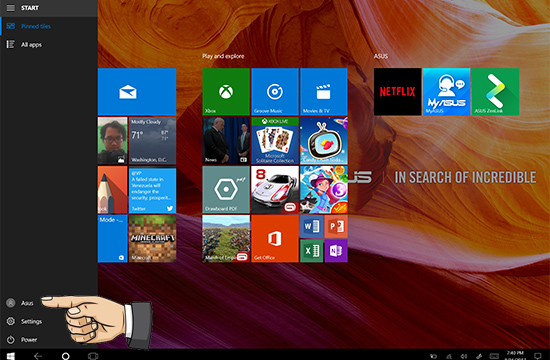
Step 2: Change account settings.
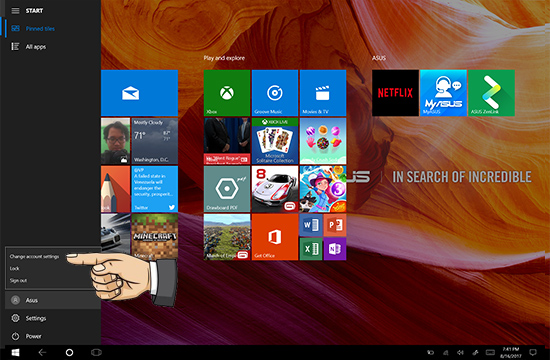
Step 3: Sign in with a Microsoft account instead.

Step 4: Login to your username "Next".
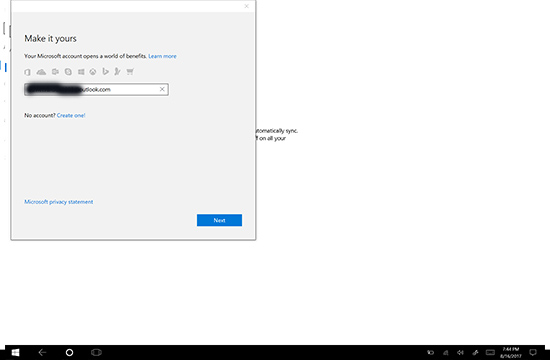
Step 5: Enter your account password> "Sign in".

Step 6: Next.
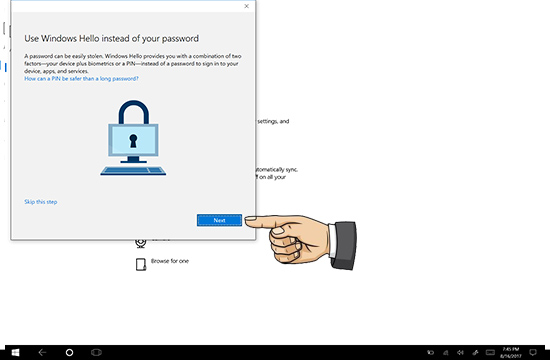
Step 7: Enter the password and confirm the password> OK.

How to set up Windows Hello
Step 1: After logging into Microsoft account> Sign-in Options.
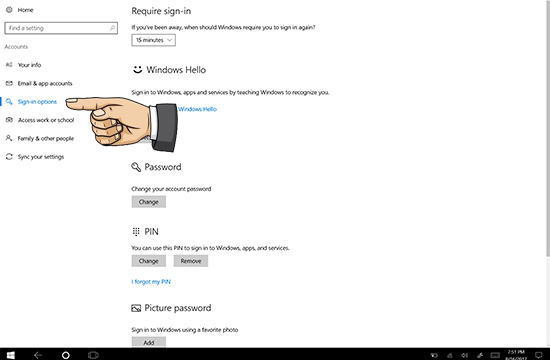
Step 2: Set up fingerprints or face scanning depending on the device supports> Set Up.

Step 3: Get Started.

Step 4: Enter the pin code.

Step 5: Place your finger on the device's fingerprint support position and lift it up when it's full of fingerprints> Next.

Step 6: Re-confirm fingerprints.

Step 7: Close> Done.

How to use Windows Hello
So the operation is complete how to install Windows Hello on Windows 10. Wish you success.
You should read it
- Instructions for setting up Windows Hello face recognition on Windows 10
- How to fix a laptop that doesn't recognize battery on Windows 10
- Why does Windows use backslashes?
- How to login Windows 10 by fingerprint
- Here's how to uninstall Windows 10 to return to using Windows 7 or 8.1
- The chart for the 10 most amazing versions of Windows
- Use PIN to login Windows 10
- How to enable HDR on Windows 11
May be interested
- Windows Spotlight does not work on Windows 10, this is a fix
 windows spotlight is one of the new features on windows 10, allowing users to download and use day-to-day photos from bing images for use as a lock screen wallpaper. however, sometimes using spotlight, users often get errors. the most basic error is that spotlight is not working.
windows spotlight is one of the new features on windows 10, allowing users to download and use day-to-day photos from bing images for use as a lock screen wallpaper. however, sometimes using spotlight, users often get errors. the most basic error is that spotlight is not working. - Using 1 hour after work will determine your success
 after 8 hours of hard work at the company, what do you usually do? there will probably be days when you just want to lie down and watch youtube, tv or surf facebook, instagram until you're sleepy, right? refer to using 1 hour after work to determine your success.
after 8 hours of hard work at the company, what do you usually do? there will probably be days when you just want to lie down and watch youtube, tv or surf facebook, instagram until you're sleepy, right? refer to using 1 hour after work to determine your success. - Instructions for fixing errors Start Menu and Cortana do not work on Windows 10
 one of the new features integrated on windows 10 is cortana virtual assistant. users can use cortana to shutdown, restart, search smart, ... but however supdate windows, many users reflect that the start menu button and virtual assistant cortana are not working, or almost frozen . in the following article, network administrator will guide you to some solutions to overcome this error.
one of the new features integrated on windows 10 is cortana virtual assistant. users can use cortana to shutdown, restart, search smart, ... but however supdate windows, many users reflect that the start menu button and virtual assistant cortana are not working, or almost frozen . in the following article, network administrator will guide you to some solutions to overcome this error. - This is how Android apps work on Windows 11
 windows 11 has officially launched with a series of new features and improvements. one of the most anticipated upgrades is the ability to run 'native' android apps on the platform without having to go through emulators.
windows 11 has officially launched with a series of new features and improvements. one of the most anticipated upgrades is the ability to run 'native' android apps on the platform without having to go through emulators. - What does Windows do when you turn off your computer or log out of Windows?
 when a user shuts down, restarts or logs off from a pc, windows will do a lot of work in the background to make sure all work and user data are saved completely.
when a user shuts down, restarts or logs off from a pc, windows will do a lot of work in the background to make sure all work and user data are saved completely. - 27 images show that work risks are inevitable
 let us take a look at 27 photos showing that the risks in work are inevitable in this article!
let us take a look at 27 photos showing that the risks in work are inevitable in this article! - 9 simple tips to keep you happy at work
 so how can you find meaning in your work and work happily for a long time? here are 9 simple tips to keep you happy at work. invite you to consult!
so how can you find meaning in your work and work happily for a long time? here are 9 simple tips to keep you happy at work. invite you to consult! - 5 most useful Windows tools for gamers
 computers are almost indispensable devices in our lives. it is not only used for work, entertainment, but also a gaming device that many users love. you can also customize the settings in windows to be able to serve your work or entertainment. in today's article, tipsmake.com will focus on introducing you to useful windows tools for gamers.
computers are almost indispensable devices in our lives. it is not only used for work, entertainment, but also a gaming device that many users love. you can also customize the settings in windows to be able to serve your work or entertainment. in today's article, tipsmake.com will focus on introducing you to useful windows tools for gamers. - 8 settings to change to make your Mac trackpad and keyboard work like Windows
 if you've switched from a windows laptop to a macbook, you may find that the keyboard and trackpad are a little off, but don't worry, this article will help you customize them to match the windows setup you're used to.
if you've switched from a windows laptop to a macbook, you may find that the keyboard and trackpad are a little off, but don't worry, this article will help you customize them to match the windows setup you're used to. - Customize Windows Explorer in Windows 7
 working with windows, however often or not, means you will work with folders and files. the process of working with folders and files in windows also means you have to work with windows explorer. that means you have to use windows explorer regularly, so why not give windows explorer a personal interface to it.
working with windows, however often or not, means you will work with folders and files. the process of working with folders and files in windows also means you have to work with windows explorer. that means you have to use windows explorer regularly, so why not give windows explorer a personal interface to it.










 Introducing Google Cameos
Introducing Google Cameos What is a widget on Android?
What is a widget on Android? What is the HMG IS5 method?
What is the HMG IS5 method? Differentiate the type of laptop currently available
Differentiate the type of laptop currently available Learn about USB-PD
Learn about USB-PD What is thermal paste?
What is thermal paste?