Perform multitasking on Android with these tips and applications
You usually open and use a single application on Android phones at a time. But do you know how to significantly increase productivity by multitasking?
Using a few tricks and Android apps you can open two apps at once, switch between apps easily and even watch videos while working on other applications. To do this, let's look at many ways to multitask on Android below.
1. Android shortcut key shortcut
Android 7.0 Nougat or above has a handy shortcut to instantly switch between the current application and the last used application. To use it, just double-tap the Recents square button (pull up all active applications) on the navigation bar. Use this shortcut once to return to the last application you opened, press again to return to the original application.
If you run Android 9.0 Pie and above, you will not have the older navigation buttons at the bottom of the screen but instead you need to use the pill-shaped home button to switch apps. These gestures are just one of the new features of Android Pie.
One thing to note is that although this is the original Android function, it may not be available on your phone (or possibly in other formats) depending on the manufacturer.
2. Screen split mode
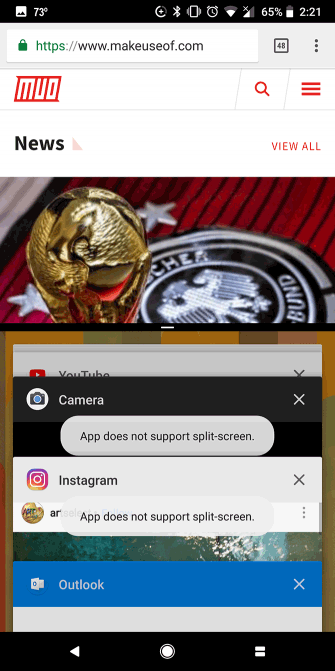
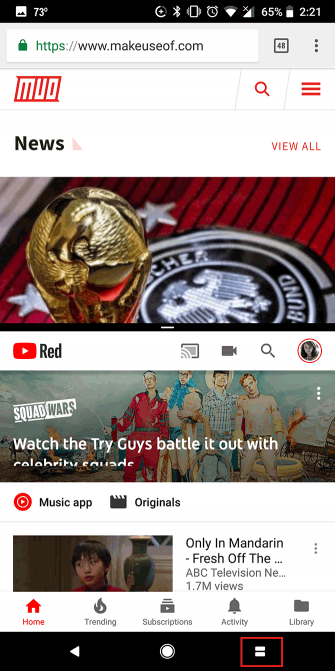
Android also has a multi-window option to run two applications in parallel. For example, you can open a document in Google Docs on the bottom half of the screen with the Google Search window on the other half to search.
In addition, Android allows you to drag text from one application to another in split screen mode. You can even adjust the window size depending on the intended use. Almost every major application supports multiple windows on Android like Netflix, Google Docs, YouTube, Twitter and WhatsApp.
- How to open multitasking multitasking mode on Android phones
3. Picture-in-Picture mode
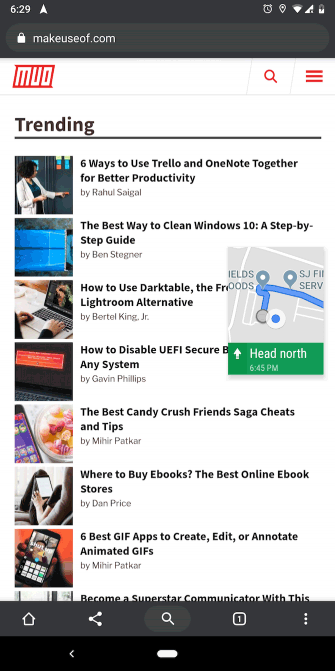
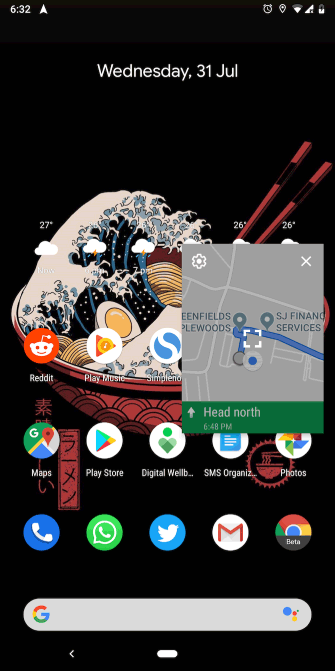
Another smart integrated multitasking feature is Picture-in-picture (PiP) mode. This allows you to watch videos in a floating, draggable window.
This mode is very convenient, you can search the restaurant during a video chat with friends or you can watch YouTube videos and browse Reddit at the same time. Picture-in-picture view is available on some video applications such as YouTube, Netflix and VLC.
However, Android's Picture-in-picture mode is not limited to streaming applications, PiP works to navigate Google Maps, Google Duo video chat, and more.
To switch to Picture-in-picture mode, simply touch the home button while the content is playing and the app automatically zooms in to a small window. You do not need to manually switch any settings to work. Picture-in-picture only supports Android 8.0 Oreo and above.
4. Lynket Browser
- Download Lynket Browser for Android
Lynket Browser tries to fix Android's lousy tab customization functionality by forwarding web pages to a separate application. However, the reason we mentioned it here is because of the multitasking of the application.
Lynket can load web pages in the background and add them as a floating bubble on the screen. You can immediately open it or leave them there and watch later.
The application allows you to launch multiple links in the form of floating bubbles to make multitasking between the browser and other applications easy.
5. Split Screen Launcher
- Download Split Screen Launcher for Android
This application enhances the utility of splitting the screen of Android by adding a missing key feature.
With Split Screen Launcher, you can create shortcuts for frequently used split screen combinations. If you regularly use YouTube and Twitter in multi-window mode, you can turn it into a home screen shortcut to open split screen mode with these two apps in a flash.
Split Screen Launcher has a simple interface. To configure a new shortcut, tap the Create Shortcut button on the application, specify which application is above, which application is below and click Save . At the prompt, press and drag to place a new shortcut on the home screen.
6. Taskbar
- Download Taskbar for Android
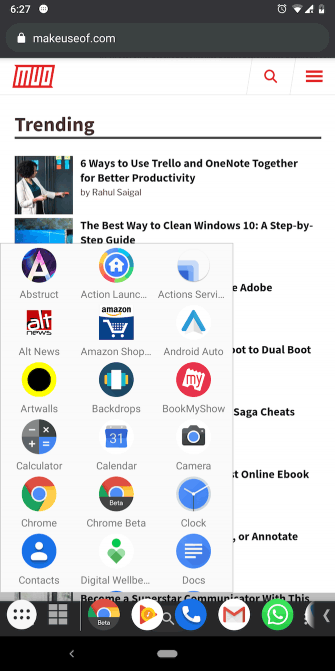
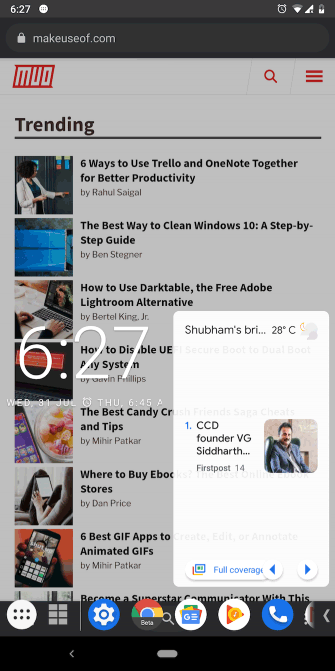
Taskbar is the optimal multitasking tool for Android phones. Basically, it pinches a desktop-like taskbar at the bottom of the phone screen. In the left corner of the bar, you will see a menu similar to the Start menu to access installed applications. On the right, it contains frequently used applications.
Since it is accessible everywhere, you can easily switch between applications and skip the Recents navigation button. In addition, the Taskbar can contain many widgets you like.
To avoid obstructing your vision when not using it, Taskbar automatically hides under the arrow button. You can reset its position to the right or left side and change its direction.
On Android 7.0 and above, the Taskbar can even launch applications in free-form windows to actually turn your phone into a mobile workstation. However, this function is only available through the ADB command. Once you've set up ADB on your computer, go to the Freeform tab of the Taskbar and follow the instructions on the screen.
7. Edge Screen
- Download Edge Screen for Android
Edge Screen takes advantage of the edges of the phone by adding retractable panels. They give you quick access to applications, contacts, settings, navigation shortcuts, etc.
You can summon the Edge Screen by dragging the sidebar and continuing to swipe to rotate through the tables. In addition, the Edge Screen has many small applications such as controlling music, computer, calendar, audio recording.
8. Floating Bar V40
- Download Floating Bar V40 for Android
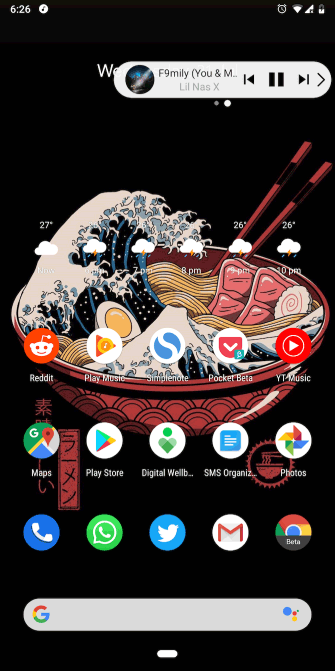
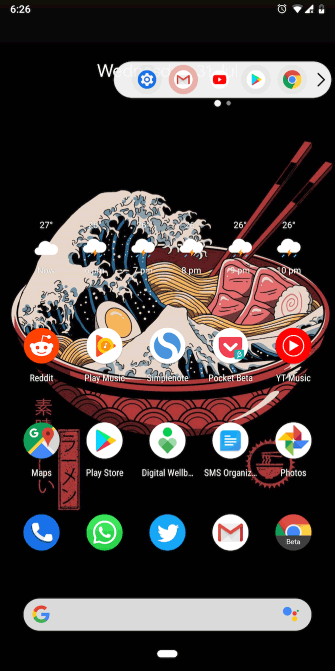
You can think of this application as a less annoying alternative to the Edge Screen because of the same features. The Floating Bar V40 allows you to access applications, contacts, fast actions and other items without leaving your current activity.
But instead of taking up half of the screen, Floating Bar V40 is present in a small, retractable stereo. Like the Edge Screen, it can swipe and contain some widgets as well as collections.
These applications will help you multitask on Android phones in many different ways. Now even on the move, you can get things done more efficiently, switch applications immediately and run parallel applications.
You should read it
- Turn the Home button on Android into the 'divine' Home button
- How to multitask like iPhone X
- Learn Android Ice Cream Sandwich operating system
- Is it true that Android costs more RAM than iOS?
- How to check which apps are using the most RAM on Android
- How to customize multitasking process on iPhone
- Google accidentally disclosed Android P will work like iPhone X
- The fastest way to open multitasking on iPhone X
May be interested
- The fastest way to open multitasking on iPhone X
 apple also offers a video tutorial on some of the main tasks on the iphone x, but that doesn't stop tech followers from finding a more effective way.
apple also offers a video tutorial on some of the main tasks on the iphone x, but that doesn't stop tech followers from finding a more effective way. - Ways to accomplish more tasks when working online
 are you looking for a way to effectively manage multiple tasks while working online? then try the methods of multitasking in the online work environment below.
are you looking for a way to effectively manage multiple tasks while working online? then try the methods of multitasking in the online work environment below. - Is it true that Android costs more RAM than iOS?
 one of the most controversial questions between the two most popular mobile operating systems in the world, android and ios. when looking at the configuration of iphone phone models and android flagship models, you can easily realize that iphone is often equipped with less ram than iphone ...
one of the most controversial questions between the two most popular mobile operating systems in the world, android and ios. when looking at the configuration of iphone phone models and android flagship models, you can easily realize that iphone is often equipped with less ram than iphone ... - Create and manage RAR files on Android like on a computer
 winrar has long been a popular compression utility for windows and it is also the best compression and decompression support tool for both compression formats rar and zip among software with the same features. one of winrar's most useful features is support for multivolumes compression, which allows users to select and perform large compressed files into smaller blocks for easier processing.
winrar has long been a popular compression utility for windows and it is also the best compression and decompression support tool for both compression formats rar and zip among software with the same features. one of winrar's most useful features is support for multivolumes compression, which allows users to select and perform large compressed files into smaller blocks for easier processing. - Replace the appearance for SMS on Android
 if you feel too bored with the interface and layout of sms messages on android, you can use the following alternative applications to help customize the message according to your own preferences. here are some ways to change the interface for sms on android devices.
if you feel too bored with the interface and layout of sms messages on android, you can use the following alternative applications to help customize the message according to your own preferences. here are some ways to change the interface for sms on android devices. - Enable Multi Window on Android 6.0
 the marshmallow version of android is integrated with some outstanding new features, including multitasking window - multi window mode. although this feature has been built into android source code, there is no option to enable the feature at settings or other sections.
the marshmallow version of android is integrated with some outstanding new features, including multitasking window - multi window mode. although this feature has been built into android source code, there is no option to enable the feature at settings or other sections. - How to Multitask Better on Windows 11 PCs
 working on a pc often involves having multiple windows open and navigating between applications. these actions are complicated and time consuming, especially when your apps are messy.
working on a pc often involves having multiple windows open and navigating between applications. these actions are complicated and time consuming, especially when your apps are messy. - How to experience Android on PC
 you want to play games, or use android applications on your windows computer. but you don't know how to do it yet. read the following article of network administration.
you want to play games, or use android applications on your windows computer. but you don't know how to do it yet. read the following article of network administration. - The best Google Play Store tips and tricks for Android users
 for many, google play store is just a 'supermarket' app: find the app, click install to download. however, play store has a lot of little-known features and secrets, which can help you enjoy android quickly. here are some tips and tricks that make managing applications easier on android devices.
for many, google play store is just a 'supermarket' app: find the app, click install to download. however, play store has a lot of little-known features and secrets, which can help you enjoy android quickly. here are some tips and tricks that make managing applications easier on android devices. - How to set the default messaging application on Android
 unlike ios, android allows users to use third-party applications to perform essential functions, such as messaging.
unlike ios, android allows users to use third-party applications to perform essential functions, such as messaging.










 How to turn Android device into a retro gaming machine
How to turn Android device into a retro gaming machine How to calibrate sensors on Android
How to calibrate sensors on Android What is Android Auto? How to use Android Auto?
What is Android Auto? How to use Android Auto? 6 free apps to create meme on iPhone or iPad
6 free apps to create meme on iPhone or iPad How to optimize battery charge on iPhone
How to optimize battery charge on iPhone How to find product information on Lazada via camera
How to find product information on Lazada via camera