Use Windows XP Mode on Windows 8
Windows XP Mode is no longer active in Windows 8. And so is the future. Explaining this, Microsoft simply stated that it will no longer support Windows XP and does not want users to continue using it, even in a virtual machine. However, you can easily set up Windows XP Mode in Windows 8.
You can create a virtual machine running Windows XP with most virtual machine creation software. But today, I will show you a solution for setting up Windows XP Mode as a desktop and integrating into the taskbar on Windows 8 .
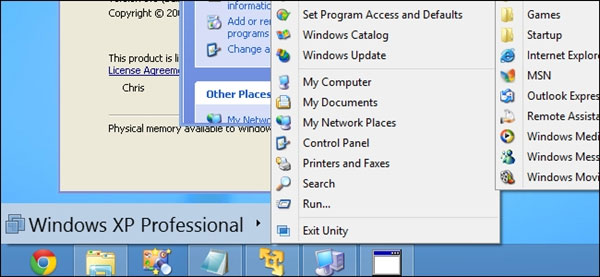
Install Windows XP Mode with VMware Player
First, download and install VMware Player on your Windows 8 computer. After the installation is complete, start the application and create a new virtual machine. Quickly through the setup steps, proceed to insert the Windows XP installation disc or navigate to the Windows XP ISO file stored on your computer.
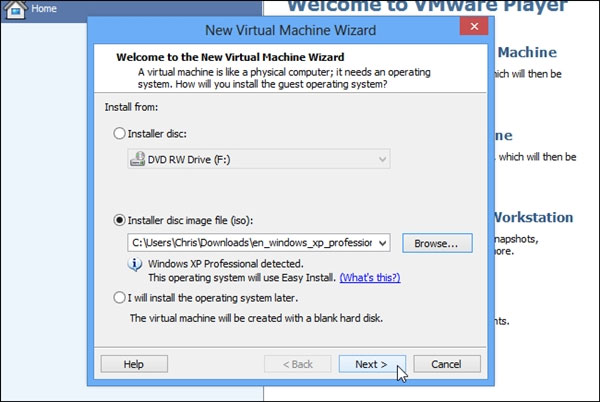
And then proceed with the installation of Windows XP on the virtual machine.
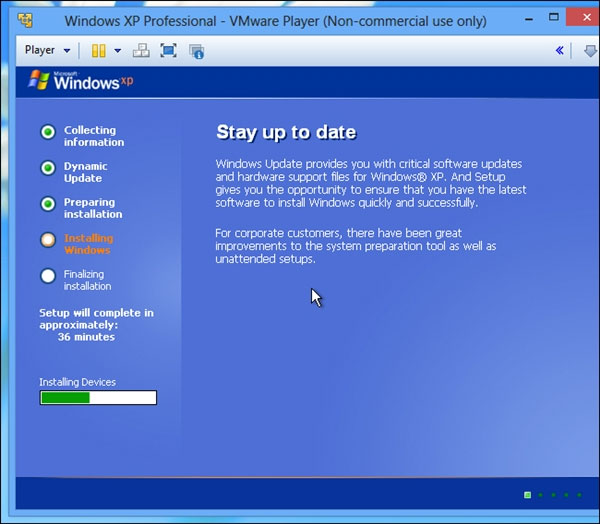
Integrate Windows XP with Windows 8
After installing Windows XP on a virtual machine, we will do the integration of Windows XP on a virtual machine with Windows 8. This makes it possible to turn a Windows XP virtual machine into a component on Windows 8.
In the Windows XP virtual screen, click "Player> Unity" . This option allows setting up a special mode that your Windows XP applications will run on Windows 8.

Now any application running in Windows XP when enabled Unity will appear on the Windows 8 desktop and the application icon icon will be displayed in the Windows 8 Taskbar.

To launch an application in Windows XP from Windows 8, move your mouse to the VMware Player icon running Windows XP and right-click it. A Windows XP menu will appear, select the application you need. And when it boots, it will display right on the Windows 8 Desktop screen as a real application on Windows 8.

You can create shortcuts for applications by right-clicking the application and selecting " Create Shortcut on Desktop" . A shortcut will appear on Windows 8 Desktop, you can use it to save time.

At any time you like, you can turn off the Unity function by right-clicking on it and selecting the "Exit Unity" command .
If you want more convenience to move files back and forth between the virtual machine and Windows 8 computer, you can set up shared folder sharing in VMware Player's Options option.
It can be said that this method is good and best for wanting to use the application in a Windows XP environment right on Windows 8. However, it may be that the first step may take some time for Windows installation. XP on VMware Player virtual machine.
You should read it
- All problems with starting Windows in Safe Mode
- Enable, use, and disable Safe Mode in Windows 8
- Create XP Mode for Windows 7 Home and Windows Vista versions
- 10 hidden modes in Windows and how to use them
- How to switch Windows XP Mode from Windows 7 to Windows 10
- How to download Windows XP from Microsoft for free
- Activate GodMode mode on Windows 10, 8 and 7
- How to activate S-Mode on Windows 10 ISO file
May be interested
- How to activate Dark Mode on Windows 10?
 to save your computer's battery and prevent eye damage, you can convert windows 10 to dark mode (switch the interface to dark). in the article below, network administrator will guide you to enable dark mode on windows 10.
to save your computer's battery and prevent eye damage, you can convert windows 10 to dark mode (switch the interface to dark). in the article below, network administrator will guide you to enable dark mode on windows 10. - How to enter Windows XP mode from Windows 7 to Windows 10
 moving xp mode from windows 7 as a virtual machine to windows 10 is relatively difficult, because of the different drives and multiple files used. this tutorial will show you an easy workaround, the whole process takes less than 10 minutes.
moving xp mode from windows 7 as a virtual machine to windows 10 is relatively difficult, because of the different drives and multiple files used. this tutorial will show you an easy workaround, the whole process takes less than 10 minutes. - How to enable God Mode on Windows 11
 god mode in windows 11 can take you to printer or bluetooth settings with a single click.
god mode in windows 11 can take you to printer or bluetooth settings with a single click. - Command mode in Windows
 display system status, change system settings or reconfigure port and connected device.
display system status, change system settings or reconfigure port and connected device. - What is Developer Mode on Windows 10? How to activate this mode?
 developer mode is a new feature developed on windows 10 operating system. with this feature you do not require you to have a developer license to develop, test or install the application. just enable developer modes mode on windows 10 and everything will be set up.
developer mode is a new feature developed on windows 10 operating system. with this feature you do not require you to have a developer license to develop, test or install the application. just enable developer modes mode on windows 10 and everything will be set up. - The latest Windows update allows to enable / disable S Mode
 from a separate windows version, up to a fixed mode and now you can turn it on and off at will.
from a separate windows version, up to a fixed mode and now you can turn it on and off at will. - How to enable experimental Windows 11 Mode on Google Chrome
 with the latest release, google has added a few experimental new features to the popular browser for windows. chrome 96 now has a windows 11 mode that lets you use a windows 11-style menu where possible.
with the latest release, google has added a few experimental new features to the popular browser for windows. chrome 96 now has a windows 11 mode that lets you use a windows 11-style menu where possible. - Enable Safe Mode in Windows 7
 there are many problems with the operating system when misconfiguring the software or installing the wrong driver, then the job we need to do is to uninstall what has just been done. however, there are many cases of unacceptable errors in the normal desktop. then we can use safe mode to fix this.
there are many problems with the operating system when misconfiguring the software or installing the wrong driver, then the job we need to do is to uninstall what has just been done. however, there are many cases of unacceptable errors in the normal desktop. then we can use safe mode to fix this. - How to activate S-Mode on Windows 10 ISO file
 although home users cannot easily convert windows computers to windows 10 devices in s-mode. you can change a windows image file (iso) as long as you are using windows 10 version 1803 or later or windows 10 home or pro to turn it into a windows 10 s. enabled version.
although home users cannot easily convert windows computers to windows 10 devices in s-mode. you can change a windows image file (iso) as long as you are using windows 10 version 1803 or later or windows 10 home or pro to turn it into a windows 10 s. enabled version. - How to turn off Game Mode on Windows 11
 similar to windows 10, windows 11 also comes with a 'game mode' enabled by default to automatically optimize the system as users play games.
similar to windows 10, windows 11 also comes with a 'game mode' enabled by default to automatically optimize the system as users play games.










 How to optimize Windows 8.1 for traditional computers
How to optimize Windows 8.1 for traditional computers Prevent 'blue screen errors' on Windows 8
Prevent 'blue screen errors' on Windows 8 Instructions for installing Windows 8.1 on Mac
Instructions for installing Windows 8.1 on Mac Turn off password display in Windows 8 when logging in
Turn off password display in Windows 8 when logging in Turn Windows 8 laptop into Wifi hotspot
Turn Windows 8 laptop into Wifi hotspot Instructions to fix 100% Disk error annoying on Windows 8 / 8.1
Instructions to fix 100% Disk error annoying on Windows 8 / 8.1