Instructions for upgrading Windows 7 to Windows 8 and Windows 8.1
Microsoft allows users running Windows 7 and Windows XP to upgrade directly to Windows 8 or Windows 8.1 without having to reinstall Windows. In the article below, Network Administrator will guide you through the steps to upgrade from Windows 7 to Windows 8 and Windows 8.1.

In addition, readers can refer to the steps to upgrade to Windows 10 from Windows 7/8 / 8.1 here.
And steps to upgrade from Windows XP to Windows 8 here.
Part 1: Upgrade Windows 7 to Windows 8
Microsoft Windows 8 upgrade plan:
Users can upgrade Windows 7 Home Basic, Windows 7 Home Premium and Windows 7 Ultimate to Windows 8 Pro while maintaining Windows settings, personal files and applications.
Step 1: Prepare
Before installing the upgrade, you must first run Windows Update. To do this, follow the steps below:
1.1. Click Start => All programs . Now the screen shows the list of programs on the system, your task is to find and click Windows Update to perform the next steps.

1.2. On the Windows Update window, click Check for updates to download the required update.
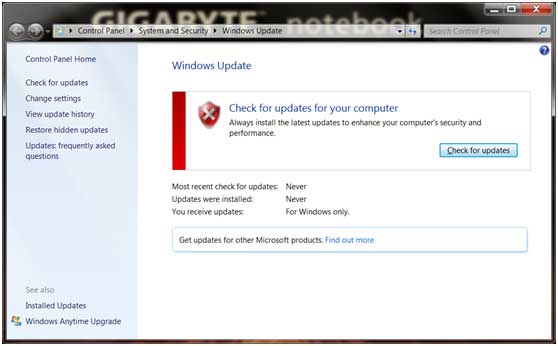
1.3. Windows Update will check for updates (updates).

1.4. Install the update for your system.

1.5. Some updates will require you to restart the computer. Your task is to follow the steps and restart your computer.
Follow steps 1.1 to 1.4 to update everything you need until there are no more important updates available.

Step 2: Install Windows 8
2.1. The upgrade option only works on Microsoft Windows 8 upgrade plan. So you need to confirm the current version of Windows you are using as Windows 7. If you are not sure which version of Windows you are using, click Start => Control Panel => System to see the current Windows version at your.
Also you need to prepare a DVD or BD drive to read the device.
2.2. Insert the Windows 8 installation drive into the DVD tray or read the BD device. Wait until the AutoPlay popup window appears. Click on ' Run setup.exe ' to proceed to the next step.

2.3. Windows 8 will prepare to be installed.

2.4. Before installing, Windows will ask you to enter the Product key . For Product keys you can find them on the Disc package.
If it is not found, you can contact the Disc provider.

2.5. Select " I accept the license terms" to continue.

2.6. Choose the way you want to upgrade, then click Next.
Note plugging in the battery charger to perform the process. And do not remove the drive from the DVD tray before the installation process is complete.

2.7. Windows will check if your system is ready to upgrade.

2.8. If there are any programs on the system that are not compatible with Windows 8, Windows will notify you.

2.9. Your task is to uninstall the program and follow the instructions on Windows 8 setup.

Step 3: Complete the Windows 8 installation process
3.1. Depending on the upgrade you have selected in step 2.6, Window will navigate you to individual settings.

3.2. After the Windows 8 Desktop screen window displays, your upgrade process is complete.

Part 2: Upgrade Windows 7 to Windows 8.1

1. Before upgrading
Back up all your important personal files (document files, photos, videos, music .) on another hard drive or on cloud services.
Windows 8.1 will not keep any data, files, etc. of Windows 7 installed on the Desktop screen after the upgrade process. Therefore you should copy all the installation files and related product keys.
2. How to buy Windows 8.1 upgrade?
1. First navigate to the Windows Store , then select Buy Windows and select get the upgrade on DVD .

2. Choose an appropriate Windows version.

3. Click Buy and download now .

4. Click Checkout .

5. Log in to your Microsoft account . If you don't have a Microsoft account, you can consult how to create a Microsoft account here.

6. Enter paid information. After processing your bank card number information, Microsoft will navigate you to the thank you page.

7. Enter, or copy / paste, your Product key into the Product key frame and click Download .

Now a file called WindowsSetupBox.exe will be downloaded to your computer.
3. Install Windows 8.1
First open the WindowsSetupBox.exe file that you downloaded in the previous step. Or if you have a USB drive or Windows 8.1 installation DVD, you will run the setup.exe file in the drive.
1. Choose Download and install updates and then click Next if you install Windows 8.1 with a USB drive or a DVD drive.
If installed from the downloaded file, you will not be provided with this option.

2. Enter your Product key and click Next .

3. Click Next to begin the download process, if you do not install Windows 8.1 from a USB drive or a DVD drive. If you install Windows 8.1 from an external hard drive, you will not be notified of a download or option to install it.

When the download process finishes, select Install Now and then click Next . If installing from a DVD drive or USB drive you won't have this option.

4. Accept the terms.

5. Select Keep personal files only and then click Next . This will allow Windows 8.1 to keep your data files on the Desktop and on Documents, Music, Pictures and Videos libraries.

6. Click Install .

The installation process will take several minutes and Windows may restart several times.
7. Select a background color for the Start Screen screen and click Next .

8. Click Use Express Settings .

9. Enter your Microsoft user account name and password and then click Next .
If you do not have a Microsoft account, click Create a new account , follow the steps to set up a new Microsoft account.

10. Click Next to allow Windows to send a confirmation code to your phone via SMS.

11. Enter the security code you received via SMS then click Next .

12. Click on Next on the SkyDrive is your cloud storage screen .

The process will take a few minutes to install the applications and finish the Windows configuration process.

In a few minutes you will see the Start Screen screen appear.
Refer to some of the following articles:
- Tutorial 4 simple steps to upgrade Windows XP to Windows 7
- This is how to backup, restore Windows 7/8 / 8.1 and Windows Vista licenses
- Here are some tips to help your old Windows 7 computer run as fast as it was when you first bought it
Good luck!
You should read it
- How to Upgrade Windows 7 to Windows 8
- 2018 already, using Windows 7 should I upgrade to Windows 10?
- Germany forced Microsoft not to impose a Windows 10 upgrade
- Instructions for upgrading Windows XP to Windows 7 or Windows 10
- Microsoft details the upgrade process from Windows 7/8/10 to Windows 11
- Windows 7/8 / 8.1 copyright can still upgrade Windows 10 for free
- This is why you should say goodbye to Windows 7 and upgrade your device to Windows 10
- Instructions for reinstalling Windows 8.1 on the Surface Pro tablet
May be interested
- Instructions to fix 100% Disk error annoying on Windows 8 / 8.1
 there are quite a lot of readers complaining about 'sticking' 100% disk error when installing windows 8 or after upgrading to windows 8.1. this situation often occurs when the user starts the computer, and when it is, the machine will operate very slowly and easily cause the machine to heat up.
there are quite a lot of readers complaining about 'sticking' 100% disk error when installing windows 8 or after upgrading to windows 8.1. this situation often occurs when the user starts the computer, and when it is, the machine will operate very slowly and easily cause the machine to heat up. - What is the Windows.old folder and how do you delete it?
 when upgrading to the new version from the old windows, you will have the windows.old folder on your computer, and it takes up a large amount of space. you can delete this folder but the way to delete will be different from the normal folder.
when upgrading to the new version from the old windows, you will have the windows.old folder on your computer, and it takes up a large amount of space. you can delete this folder but the way to delete will be different from the normal folder. - Errors when upgrading iOS 11.2.6 and how to fix it
 if your iphone, ipad or ipod touch has an error during the ios 11.2.6 upgrade, follow the instructions in this article.
if your iphone, ipad or ipod touch has an error during the ios 11.2.6 upgrade, follow the instructions in this article. - How to Save Money When Upgrading Your Smart TV
 while tvs continue to get more affordable, getting a good deal when buying for the first time or when you need to upgrade can be difficult. however, there are some strategies you can learn to save money.
while tvs continue to get more affordable, getting a good deal when buying for the first time or when you need to upgrade can be difficult. however, there are some strategies you can learn to save money. - Things to know and prepare before upgrading to Windows 10 Redstone 4 (version 1803)
 useful tips to help you avoid possible problems and install the windows 10 redstone 4 update update in march or april this year. let's tipsmake.com consult what you need to know and prepare before upgrading to windows 10 redstone 4 (version 1803) in this article!
useful tips to help you avoid possible problems and install the windows 10 redstone 4 update update in march or april this year. let's tipsmake.com consult what you need to know and prepare before upgrading to windows 10 redstone 4 (version 1803) in this article! - How to fix frozen Windows Update error
 windows update crashes can happen in any version, even on windows 10 upgrade, and when that situation happens, how do you handle it or just let your computer hang for hours? if not, the following instructions will help you fix the frozen windows update error, helping you handle situations when upgrading windows 10 does not go as expected.
windows update crashes can happen in any version, even on windows 10 upgrade, and when that situation happens, how do you handle it or just let your computer hang for hours? if not, the following instructions will help you fix the frozen windows update error, helping you handle situations when upgrading windows 10 does not go as expected. - What do you need to prepare for iPhone while waiting for iOS 11.3?
 the official ios 11.3 update may be released by apple in the coming weeks, from then on there are quite a few things you need to prepare for your iphone and ipad.
the official ios 11.3 update may be released by apple in the coming weeks, from then on there are quite a few things you need to prepare for your iphone and ipad. - Fix some errors before and after upgrading Windows 10 April 2018 Update
 during and after the upgrade to the windows 10 april 2018 update, users complained about some of the problems that clog up the upgrade process or reduce computer performance. here are the common errors on windows 10 april 2018 update and how to fix them for reference readers.
during and after the upgrade to the windows 10 april 2018 update, users complained about some of the problems that clog up the upgrade process or reduce computer performance. here are the common errors on windows 10 april 2018 update and how to fix them for reference readers. - Instructions for upgrading Windows XP to Windows 7 or Windows 10
 the article will show you the steps to upgrade windows xp to windows 7 or windows 10.
the article will show you the steps to upgrade windows xp to windows 7 or windows 10. - Error not adjusting screen brightness after upgrading Windows 8.1
 after upgrading to windows 8.1, many users encounter errors that cannot adjust screen brightness. although every method has been applied to fix the error, it still fails. so how to fix this error, please refer to the following article of network administrator.
after upgrading to windows 8.1, many users encounter errors that cannot adjust screen brightness. although every method has been applied to fix the error, it still fails. so how to fix this error, please refer to the following article of network administrator.










 Set up Desktop wallpaper as a Start Screen screen background image on Windows 8.1
Set up Desktop wallpaper as a Start Screen screen background image on Windows 8.1 This is how to backup, restore Windows 7/8 / 8.1 and Windows Vista licenses
This is how to backup, restore Windows 7/8 / 8.1 and Windows Vista licenses Create VPN Server on Windows 8
Create VPN Server on Windows 8 Enable only allows running a single application on Windows 8
Enable only allows running a single application on Windows 8 Reactivate 'hibernate' - Hibernate on Windows 8.1
Reactivate 'hibernate' - Hibernate on Windows 8.1 6 ways to customize the Start Screen screen in Windows 8
6 ways to customize the Start Screen screen in Windows 8