Instructions for setting up Windows Hello face recognition on Windows 10
If you want to use face recognition, you must have a 3D camera, such as Intel RealSense. With this type of camera you can set up Windows Hello, use your face to access your computer, or verify the completion of transactions on the Windows Store.
If you have a RealSense camera, you will be able to set up Windows Hello to make your login security screen, help you verify your identity without pressing the keyboard to login, even logging in to Purchasing completely in Store is also supported.

Note:
If your Windows 10 computer is not supported, the Windows Hello feature will not appear.
List of Windows 10 computers that support Windows Hello:
- Dell Inspiron 15 5548
- Acer Aspire V 17 Nitro
- Lenovo ThinkPad Yoga 15
- Lenovo ThinkPad E550
- Asus N551JQ
- Asus ROG G771JM
- Asus X751LD
- HP Envy 15t Touch RealSense Laptop
- Lenovo B5030
- Dell Inspiron 23 7000

Set up Windows Hello face recognition on Windows 10
Step 1. Open Settings then click on Accounts and then choose Sign-in options.
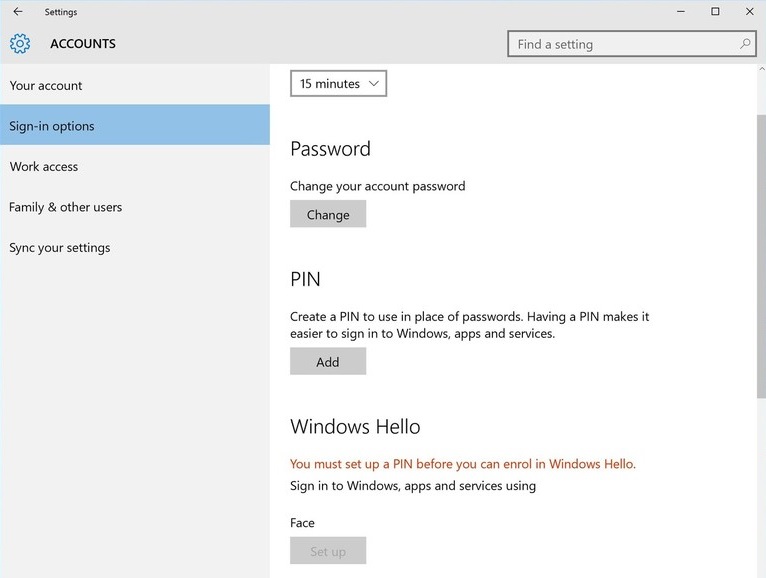
Step 2. Set up a PIN by clicking the Add button in the PIN section to (however, skip this step if you already have a PIN). After you have completed the steps, you will see the Windows Hello setup options.
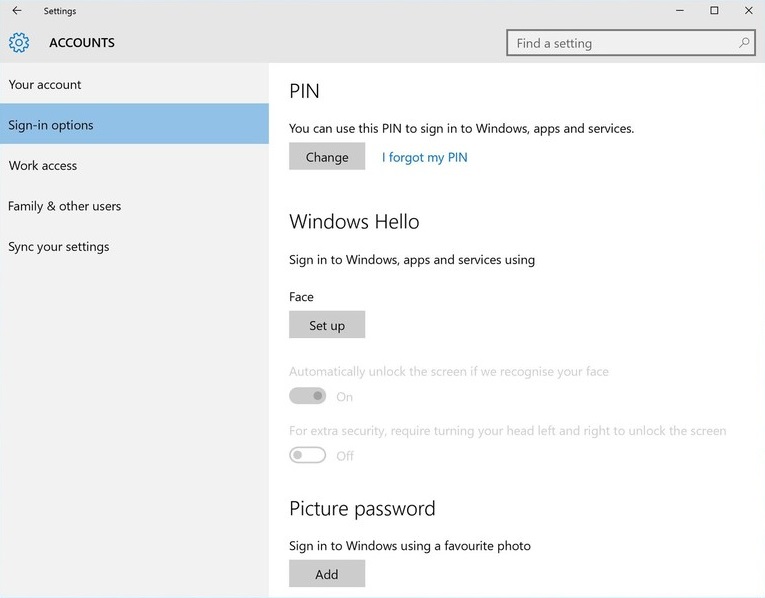
Step 3. Now you will see an option called Face , you just need to click Set up under the Face option.

Step 4.Click select Next Get Started .
Step 5. Next, you will be transferred to Windows Hello's face view, just look directly at the camera, and perform as required.
Windows Hello automatically remembers your face appearance on the system.
Step 6. In addition, Windows Hello has more advanced features in Improve recognition . You can wear glasses so that the device remembers more features and identifies when wearing glasses or without glasses.

Step 7. So you have completed the steps to set up Windows Hello face recognition on Windows 10.
If you want to remove or change your identity, you can use the Remove tool.
In addition, you can choose to request advanced identification by choosing to turn left and right to unlock the lock screen - although it takes quite some time but this feature will be more secure.
Good luck!
You should read it
- Here's how to uninstall Windows 10 to return to using Windows 7 or 8.1
- The chart for the 10 most amazing versions of Windows
- 5 ways to speed up Windows 8
- Windows revolution and breakthrough changes through each version
- Summary of several logout methods on Windows 8 and Windows 10
- How to re-activate Windows 10 after changing the hardware?
- Looking back at 27 years of 'evolution' of Windows
- How does the Windows Product Activation (WPA) work?
May be interested
- 4 ways to avoid face recognition online and in public
 a heated debate about the legitimacy of face recognition software is continuing. while this problem has not been over, there are steps you can take to avoid some facial recognition software, both online and directly.
a heated debate about the legitimacy of face recognition software is continuing. while this problem has not been over, there are steps you can take to avoid some facial recognition software, both online and directly. - The Shenzhen city subway system will allow payment through face recognition feature
 futian station in shenzhen city, china is likely to become one of the first metro stations to apply face recognition technology to pay for train tickets.
futian station in shenzhen city, china is likely to become one of the first metro stations to apply face recognition technology to pay for train tickets. - How to turn off Facebook face detection
 facebook can identify your face. this is interesting right? if you don't like it, check out how to turn off facebook's face recognition feature in this post!
facebook can identify your face. this is interesting right? if you don't like it, check out how to turn off facebook's face recognition feature in this post! - What is Face ID? How to use it?
 unlike previous iphones, the iphone x is sold without the touch id fingerprint recognition feature. instead, apple released face id.
unlike previous iphones, the iphone x is sold without the touch id fingerprint recognition feature. instead, apple released face id. - Order food with facial recognition technology, not much to say
 caliburger - humberger bakery chain - has just launched a new sales system that allows customers to order with face recognition technology.
caliburger - humberger bakery chain - has just launched a new sales system that allows customers to order with face recognition technology. - 'Not a bug, but a feature': Windows Hello face unlock doesn't work in low light
 windows hello is microsoft's security mechanism on compatible windows pcs, allowing users to authenticate with biometrics such as facial/iris recognition, fingerprint, or pin to access their accounts.
windows hello is microsoft's security mechanism on compatible windows pcs, allowing users to authenticate with biometrics such as facial/iris recognition, fingerprint, or pin to access their accounts. - The universal face can 'crack' many identification systems
 a team of computer scientists from tel aviv university in israel recently announced that they have found a way to use ai to bypass most biometric facial recognition technology without knowing the victim's face.
a team of computer scientists from tel aviv university in israel recently announced that they have found a way to use ai to bypass most biometric facial recognition technology without knowing the victim's face. - Face recognition features of Chinese technology companies will dominate the world in 2019
 do you think microsoft, facebook, amazon or google are leaders, pioneering face recognition technology by artificial intelligence? think again!
do you think microsoft, facebook, amazon or google are leaders, pioneering face recognition technology by artificial intelligence? think again! - How to sign in by face, install Face ID on Windows 10
 is your computer unable to use windows hello to log in by face? read this article so you can log in by recognizing faces!
is your computer unable to use windows hello to log in by face? read this article so you can log in by recognizing faces! - China forces all citizens to provide facial recognition data
 all chinese people when registering a new phone number will have to provide face recognition data.
all chinese people when registering a new phone number will have to provide face recognition data.










 How to delete Wifi saved on Windows 10?
How to delete Wifi saved on Windows 10? Instructions for setting up and managing Network Bridge on Windows 10
Instructions for setting up and managing Network Bridge on Windows 10 How to change the date and time format on Windows?
How to change the date and time format on Windows? Tips to burn ISO file from Command Prompt on Windows 10
Tips to burn ISO file from Command Prompt on Windows 10 How to use Cortana to turn off or restart Windows 10?
How to use Cortana to turn off or restart Windows 10? Steps to clear Jump Lists history on Windows 10
Steps to clear Jump Lists history on Windows 10