4 ways to 'revive' Windows XP on Windows 10
Windows XP is an operating system with a history of more than a decade. Although Windows 10 is now the latest and greatest, but for some Windows XP people cannot be defeated. So the following article will show you how to "revive" this operating system on Windows 10, please follow it.
- Bring 7 old Windows features back to Windows 10
1. Run XP software
Software and games are designed to be compatible with specific operating systems. Windows is quite good at backwards compatibility, but you may need to do some things to be able to run XP software. A simple solution is to right-click the program and select Run as administrator .
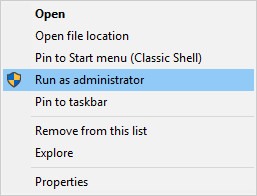 4 ways to 'revive' Windows XP on Windows 10 Picture 1
4 ways to 'revive' Windows XP on Windows 10 Picture 1
On XP, users are usually administrators by default so this option is not necessary. Windows 10 has more stringent security measures, so you can see that this simple operation will cause programs to run.
If not, right-click the program again and click Properties . On the opened window, click the Compatibility tab and select Run compatibility troubleshooter . This will attempt to automatically detect and resolve the issues.
 4 ways to 'revive' Windows XP on Windows 10 Picture 2
4 ways to 'revive' Windows XP on Windows 10 Picture 2
Choose Try recommend settings and then Test the program to see if the program has started correctly. The troubleshooter will notify if the fix is successful: select Yes, save these settings for this program and close the troubleshooter. Choose No, try again using different settings to try other proposed solutions.
If that doesn't work, go back to the Compatibility tab and select the Run this program in compatibility mode for: box and select the relevant Windows XP version from the drop-down menu.
 4 ways to 'revive' Windows XP on Windows 10 Picture 3
4 ways to 'revive' Windows XP on Windows 10 Picture 3
After that, you can use the Settings section below to try other options, such as color reduction mode, smaller resolution, or adjust the DPI rate excessively.
2. Get back the XP interface
Anyone who remembers Windows XP will probably think of the famous blue scheme. You can bring it back using a program called Classic Shell. Visit the website, download and launch the installer. When notified, choose to install Classic Start Menu Settings .
After installing, open Classic Shell and go to the Start Menu Style tab . Choose Classic style or Classic with two column s depending on your preference. Then click Select skin below.
 4 ways to 'revive' Windows XP on Windows 10 Picture 4
4 ways to 'revive' Windows XP on Windows 10 Picture 4
From the Skin menu drop down, select Windows XP Luna . You can also use the options below to customize the skin such as switching between different color options, icons and font sizes and the option to display user images.
In addition, you can do more with Winaero software and download Classic Shell XP. This is a ZIP file that contains some additional images to customize. After downloading, extract the file.
 4 ways to 'revive' Windows XP on Windows 10 Picture 5
4 ways to 'revive' Windows XP on Windows 10 Picture 5
Go back to Classic Shell, go to the Start Menu Style tab and check the Replace start button . Select Custom > Pick image ., access the XPButton from the extracted ZIP file and double-click it. If the Start button is not the correct size, click Advanced button options .> Button size and input is 0.
Next, check Show all settings and go to the Taskbar tab. Select Customize taskbar and click . (three dots) next to Taskbar texture . Browse to the extracted xp_bg file and double-click it. Under Horiztonal stretching select Tile . Note that this particular tuning may not work well on newer versions of Windows 10.
 4 ways to 'revive' Windows XP on Windows 10 Picture 6
4 ways to 'revive' Windows XP on Windows 10 Picture 6
Finally, open the extracted ZIP folder, right-click on the bliss file and Set as desktop background . And it's like you're running Windows XP, but with all the features of Windows 10.
3. Restore the features of XP
Do you remember the Quick Launch toolbar in the taskbar? It was a major Windows feature from Windows 95 to XP and seemed to have disappeared afterwards. But you can bring it back in Windows 10.
To do so, right-click the taskbar, go to Toolbars , then click New toolbar . Enter this line in the folder and press return twice:
% userprofile% AppDataRoamingMicrosoftInternet ExplorerQuick Launch
Next, right-click the taskbar and uncheck Lock the taskbar . Now you can left click and drag from the left of the Quick Launch toolbar to expand it. Right-click on Quick Launch and uncheck Show Text and Show title to make it look like on XP.
 4 ways to 'revive' Windows XP on Windows 10 Picture 7
4 ways to 'revive' Windows XP on Windows 10 Picture 7
Finally, to customize the icons on the Quick Launch bar, press the Windows + R key, enter the directory path above and press return . Then, you can include file, folder, and program shortcuts here so they appear in the taskbar.
4. Run a virtual machine
There are many reasons to run a virtual machine and if you are looking for a true Windows XP experience, this is the only way. Virtualization is when you take your computer's resources and divide them into sections as separate systems.
Thus, although actually running Windows 10, you can create a virtual machine running Windows XP. Not only does it give you a "genuine" and complete XP experience, but it does not affect the main installation of Windows 10. Everything you do in virtualization will stay there.
 4 ways to 'revive' Windows XP on Windows 10 Picture 8
4 ways to 'revive' Windows XP on Windows 10 Picture 8
This setup process is not as simple and quick as some of the above tips, so see the instructions on how to set up a Windows XP virtual machine in the article How to install Windows XP from Microsoft for free .
Windows XP is no longer supported by Microsoft from a security standpoint, so you should implement it as the main operating system, but surely bringing some of XP's features and designs to Windows 10 is not harmful. What for your computer.
You should read it
- Instructions for creating backup and restore points (Restore Point) on Windows 10
- Instructions to restore Windows 10 to the newly installed state
- How to use the Reset feature on Windows 10
- How to quickly restore 7 Windows 10 features
- How to create Restore Point on Windows 10 with just 1 double click
- Restore previous Windows version from Windows 7
- How to backup and restore Windows 10 applications without software
- Use Windows XP Mode on Windows 8
- This is how to backup, restore Windows 7/8 / 8.1 and Windows Vista licenses
- Summary of some simple ways to Reset Windows 10
- Steps to restore Windows Security on Windows 10
- Instructions on how to use System Restore on Windows
May be interested

Enhance Windows 10 security with Exploit Protection

Instructions for viewing full screen UWP applications in Windows 10

Windows 10 Creators Update is now available for all compatible devices

7 great bright color themes for windows 10 you should not miss this summer

3 ways to fix Start Menu on Windows 10 stopped working

Instructions to disable Welcome screen Windows 10 after updating






 How does India bring the dead dead to life next month?
How does India bring the dead dead to life next month? How to revive an old gaming PC with AtlasOS
How to revive an old gaming PC with AtlasOS Taking advantage of the punched selfie camera, Samsung will revive this useful feature
Taking advantage of the punched selfie camera, Samsung will revive this useful feature Import instructions and the latest Revive Witch codes
Import instructions and the latest Revive Witch codes 10 preparation before upgrading XP to Windows 7
10 preparation before upgrading XP to Windows 7 Guide how to revive Pokemon in Pokemon Go
Guide how to revive Pokemon in Pokemon Go