9 ways to change the theme on Windows 11
Microsoft has moved many of the Control Panel options to the Settings app. So you need to go to the Personalization option in the Settings app to apply the new theme. However, did you know that you can do it with many other methods? Let's find out more details through the article below!
1. Use the desktop context menu
The desktop context menu is the most preferred method to change the wallpaper and theme in the Windows operating system. Windows 11 still retains that option in the context menu. Here's how to change the theme using the desktop context menu:
1. Start your Windows PC and right-click on the desktop.
2. Now click on the Personalization option from the context menu.
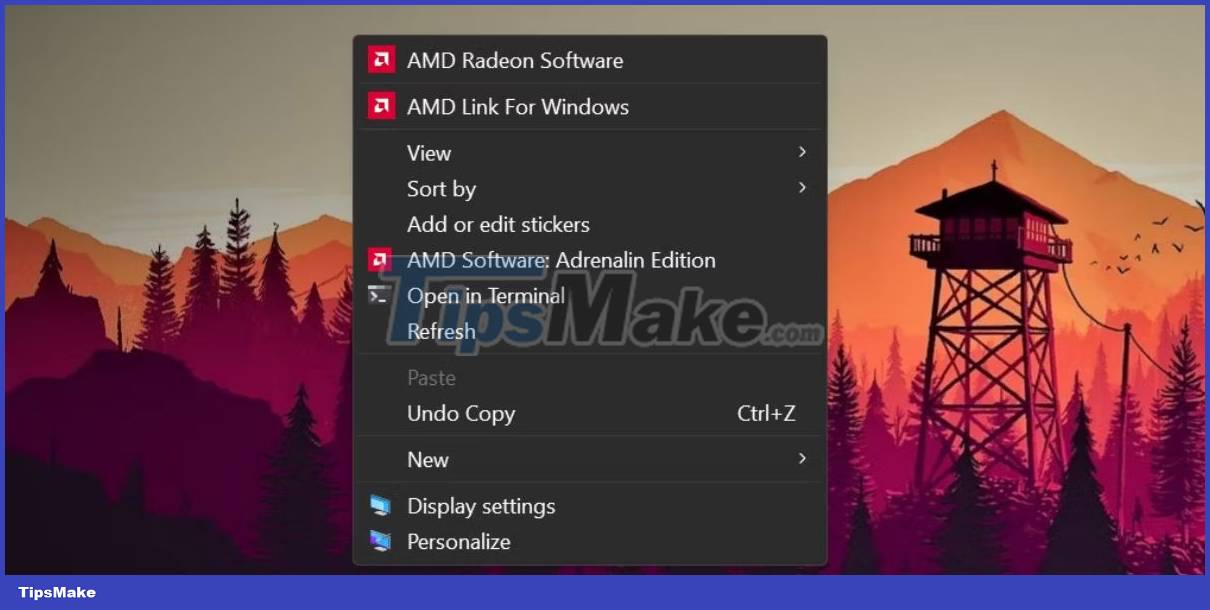 9 ways to change the theme on Windows 11 Picture 1
9 ways to change the theme on Windows 11 Picture 1
3. Scroll down and click the Themes option .
4. In the Current theme section , click on any of the available themes to apply them to your system.
5. Close the Settings app.
2. Using the Settings app
Since the desktop context menu redirects you to the Settings app, you can directly open it and change the system theme. Here's how to do it:
1. Press Win + I to launch the Settings application.
2. Click the Personalization option in the left menu.
3. Scroll down and select the Themes option .
 9 ways to change the theme on Windows 11 Picture 2
9 ways to change the theme on Windows 11 Picture 2
4. Now, click on any theme from the available themes section. You can also apply a high-contrast theme by selecting the Contrast Theme option below.
3. Use the old Control Panel Personalization utility
Older versions of the Windows operating system include the Control Panel Personalization utility. Using this utility you can change the theme, color scheme and background image. Microsoft has hidden this option in Windows 11, but you can still access it using the Run box. Here's how to do it:
1. Press Win + R to launch the Run command box. Type the following command and press the Enter key.
shell:::{ED834ED6-4B5A-4bfe-8F11-A626DCB6A921}-Microsoft.Personalization2. The old Personalization utility will launch. Navigate to the Themes window and click on any theme to apply it. The extension will not redirect you to the Settings app.
 9 ways to change the theme on Windows 11 Picture 3
9 ways to change the theme on Windows 11 Picture 3
3. Close the Personalization utility window.
4. Use the Run command box
You can even skip the hassle of going through the layers of the Settings app and can directly launch theme settings using the Run command box. Here's how to do it:
1. Press Win + R to launch the Run command box. Type ms-settings:themes and press Enter key.
2. The Windows 11 Settings app will launch and take you directly to the Themes section.
3. Click on any available theme to apply and change the current theme.
5. Using File Explorer
All the installed themes on your Windows 11 system are located in the Windows AppData folder. You can access the folder using File Explorer and then apply any theme on your system. Here's how to do it:
1. Press Win + E to launch the File Explorer application.
2. Go to the address bar, paste the following path and press Enter key:
%LocalAppData%MicrosoftWindowsThemes3. You will see a variety of themes listed here. Double-click any ".theme" file to apply it to the system.
 9 ways to change the theme on Windows 11 Picture 4
9 ways to change the theme on Windows 11 Picture 4
4. There will be a bunch of folders. They usually belong to downloaded themes. Open the folder and locate the theme file to apply the downloaded theme.
6. Using CMD
You can change the theme in Windows 11 using Command Prompt. All you need to do is enter the location of the theme and run it. Repeat the following steps:
1. Press Win + X to launch the Power user menu. Scroll down and select the Terminal (admin) option from the menu.
2. The Terminal application will launch. Click the + icon to open a CMD window with admin rights.
3. Now type the command C:WindowsresourcesThemesaero.theme and press Enter key.
 9 ways to change the theme on Windows 11 Picture 5
9 ways to change the theme on Windows 11 Picture 5
4. Your Windows 11 system will change to the available aero theme. Similarly, you can replace the name of any other existing theme and apply it.
7. Use shortcuts
You can apply your favorite theme by creating a desktop shortcut. That way, you won't have to launch the File Explorer or Settings app to change the theme. Here's how to do it:
1. Press Win + E to launch the File Explorer application.
2. Navigate to the address bar and enter the following path: C:WindowsresourcesThemes
3. Press the Enter key to open the Themes folder .
4. Now, right click on a theme and select Show More options.
5. Then click the Send to option and select the Desktop (create shortcut) option .
 9 ways to change the theme on Windows 11 Picture 6
9 ways to change the theme on Windows 11 Picture 6
6. Press Win + D to switch to the desktop. Make sure to close the Settings app before running the shortcut.
7. Double-click the newly created theme shortcut to apply the theme to your desktop
8. Using PowerShell
Like CMD, you can access theme files from PowerShell and change themes. Follow these steps:
1. Press Win + R to launch the Run command box. Type PowerShell in the text input area and press Ctrl + Shift + Enter to launch PowerShell with admin rights.
2. Now type the following command and press Enter key:
start-process -filepath "C:WindowsResourcesThemesaero.theme"3. You can replace the 'aero.theme' part of the command with any other theme name. Some examples include: 'dark.theme' and 'spotlight.theme'.
 9 ways to change the theme on Windows 11 Picture 7
9 ways to change the theme on Windows 11 Picture 7
4. Type exit and press Enter to close Command Prompt.
9. Using batch files
You can create a batch file and run it every time someone changes your favorite theme. Moreover, you can even place it on your desktop to quickly switch themes. Here's how to do it:
1. Press Win + S and type Notepad. Click the first search result to open the Notepad application.
2. Now, paste the following code into the Notepad file:
C:WindowsresourcesThemesaero.theme taskkill /F /IM systemsettings.exe3. Go to the top menu bar and click File > Save as . Keep the file name changetheme.bat, select the All files option and save the file on the desktop.
 9 ways to change the theme on Windows 11 Picture 8
9 ways to change the theme on Windows 11 Picture 8
4. Close the Notepad application and press Win + D to switch to the desktop.
5. Now, right click on the changetheme.bat file and select the Run as administrator option .
6. The file will open the Command Prompt window, change the theme and automatically close the CMD and System Settings windows.
You should read it
- How to use the Theme on Windows 10
- Fixed an issue where the theme could not be changed on Windows 7
- Steps to change the Windows 11 theme so that the computer has a new and more beautiful interface
- How to change the theme on Windows 11
- Change the Windows 10 interface with beautiful glitter Christmas theme
- How to restore the default theme in Windows 10
- How to download Windows 10 Theme for Windows 7
- Do you know how to create your own Windows 10 theme?
- Is it possible to change the background on PS5?
- How to change the Chrome interface, create the theme for Chrome very toxic
- How to change desktop theme on Linux Mint
- 5 Dark Themes for Windows 10
May be interested

How to download and install Windows 11 ARM with ISO file

5 ways to set default printer on Windows 11 PC

Microsoft invites Windows 11 updates on unsupported PCs

How to sync Android and iOS devices with Windows 11 PCs using the Intel Unison app

How to open the Quick Assist tool in Windows 11

What would Windows 11's interface look like if it was released twenty years ago?






 How to use the Theme on Windows 10
How to use the Theme on Windows 10 Steps to change the Windows 11 theme so that the computer has a new and more beautiful interface
Steps to change the Windows 11 theme so that the computer has a new and more beautiful interface Fixed an issue where the theme could not be changed on Windows 7
Fixed an issue where the theme could not be changed on Windows 7 How to change the theme on Windows 11
How to change the theme on Windows 11 How to download Windows 10 Theme for Windows 7
How to download Windows 10 Theme for Windows 7 Change the Windows 10 interface with beautiful glitter Christmas theme
Change the Windows 10 interface with beautiful glitter Christmas theme