How to hide and show the Ribbon toolbar in Word and Excel
Starting from MS Office 2007 onwards, Microsoft supports users to work with a more intuitive interface with the Ribbon toolbar , but sometimes during Ribbon work occupies a large area affecting the work. your. Therefore the following article shows how to hide / show the Ribbon toolbar in Word and Excel.
The hidden and visible Ribbon bar in Word and Excel is the same, so in this article, the instructions on Word. With Excel you do the same thing.
1. Hide the Ribbon bar.
- The easiest way to hide the Ribbon toolbar is to simply click on the up and down arrow in the right corner of the software:

- Toolbar results are hidden:

- To display the Ribbon in two ways:
+ Option 1: Click on any one card, for example, select the Home tab -> select the Pin the ribbon icon or press Ctrl + F1:
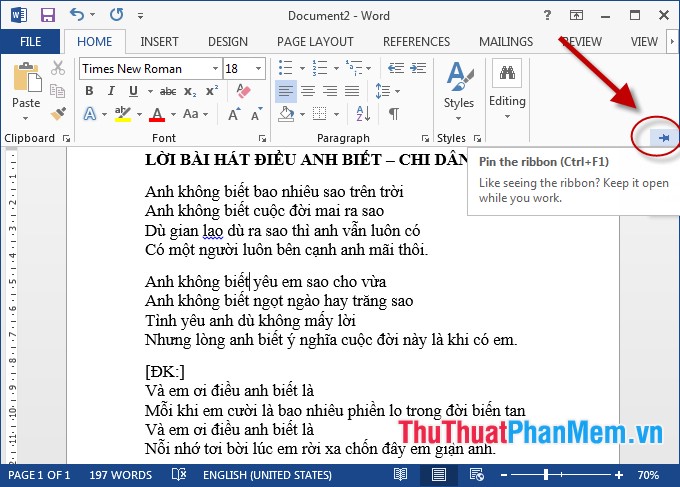
Method 2: Click on the icon in the upper right corner of the interface -> Show Tabs and Commands:

With the simple way as above, you can customize / show the Ribbon as you like.
2. Hide the Ribbon with a selection
Want to hide or show the command tags, or properties in the tabs on the Ribbon, for example, want to display
Step 1: Click anywhere on the Ribbon -> Customize the Ribbon ( or go to the File / Options / Customize the Ribbon tab)

Step 2: The Word Option dialog box appears, select Customize Ribbon -> in Main Tabs, select the tab and the properties of the card you want to display on the Ribbon, for example, you want to display the Developer tab -> OK

Step 3: After clicking OK, go back to the test text on the Ribbon , the Developer tab appears :

Similarly, you can select or hide some attributes of the tags according to your needs and job needs.
Above is a detailed guide on how to hide and display the Ribbon in Word, Excel from the 2007 version onwards. Good luck!
You should read it
- 4 essential tips for managing Excel Ribbon
- Start with PowerPoint 2016
- Get familiar with Acccess 2016 interface and basic operations
- MS Excel 2007 - Lesson 1: Start Microsoft Excel 2007
- How to use Group to hide, show rows and columns in Excel 2007, 2010, 2013, 2016, 2019
- Learn about the Quick Access Toolbar on Windows 10
- How to Use Office 2003 Menus and Toolbars in Microsoft Office 2007 and 2010
- How to hide the toolbar in Safari on iPhone
May be interested
- Hide / show the Formula Bar in Excel
 hide / show the formula bar in excel - many times, when calculating, processing data, you accidentally hide the formula bar in excel without knowing it, until you need to use it, you do not know what to do. how to display that formula bar again?
hide / show the formula bar in excel - many times, when calculating, processing data, you accidentally hide the formula bar in excel without knowing it, until you need to use it, you do not know what to do. how to display that formula bar again? - How to circle numbers in Word
 create a circled number in word to make your text presentation even more beautiful and special. to be able to circle numbers in word, follow these steps. first you need to go to the insert ribbon, located right next to home on the word toolbar.
create a circled number in word to make your text presentation even more beautiful and special. to be able to circle numbers in word, follow these steps. first you need to go to the insert ribbon, located right next to home on the word toolbar. - How to hide, show notes in tables on Excel
 the feature of commenting and commenting on excel data sheet will help viewers better understand, more detailed information about the content in the row or column.
the feature of commenting and commenting on excel data sheet will help viewers better understand, more detailed information about the content in the row or column. - Lost toolbar in Excel and very simple way to display it again
 losing the toolbar in excel makes you confused and unable to continue working? this is not a very complicated problem
losing the toolbar in excel makes you confused and unable to continue working? this is not a very complicated problem - Capture and edit screen images with MS Word 2010
 microsoft office 2010 suite provides a new tool that allows users to take screenshots directly from the toolbar toolbar. this feature is applied on ms word 2010, ms powerpoint 2010 and ms excel 2010.
microsoft office 2010 suite provides a new tool that allows users to take screenshots directly from the toolbar toolbar. this feature is applied on ms word 2010, ms powerpoint 2010 and ms excel 2010. - How to hide and show Sheet in Excel
 sometimes working with too many sheets makes you confused, or you don't want important sheets being viewed by others on your computer ..., or for some reason you want to hide the sheet and when necessary then display the sheet.
sometimes working with too many sheets makes you confused, or you don't want important sheets being viewed by others on your computer ..., or for some reason you want to hide the sheet and when necessary then display the sheet. - Types of data hiding in Excel - Part end: Hide Excel Files
 today tipsmake will show you the last part: 'hide excel file' in the series 'guide all types of hidden data in excel extremely useful'.
today tipsmake will show you the last part: 'hide excel file' in the series 'guide all types of hidden data in excel extremely useful'. - How to hide formulas in Excel
 hiding formulas in excel is one of the ways to secure excel files, avoiding others from viewing formulas and still seeing other content, in case you have to set a password for the excel file when you have to enter the correct password. can see all the contents of the excel file.
hiding formulas in excel is one of the ways to secure excel files, avoiding others from viewing formulas and still seeing other content, in case you have to set a password for the excel file when you have to enter the correct password. can see all the contents of the excel file. - Types of data hiding in Excel - Hide pictures, graphs, rows, columns
 tipsmake introduce to you part 3: how to hide photos, graphs, drawings, lines, columns in excel
tipsmake introduce to you part 3: how to hide photos, graphs, drawings, lines, columns in excel - How to hide and hide any text in Word
 often use word to draft documents, documents .. sometimes for some reason you want to hide the text. the following article shows you how to hide and show any text in word quickly.
often use word to draft documents, documents .. sometimes for some reason you want to hide the text. the following article shows you how to hide and show any text in word quickly.










 How to align text between cells in Word and Excel
How to align text between cells in Word and Excel Restore default settings in Word, Excel
Restore default settings in Word, Excel How to turn pages quickly in Word
How to turn pages quickly in Word How to turn off spell checking in Word, Powerpoint (remove the red underline in Word)
How to turn off spell checking in Word, Powerpoint (remove the red underline in Word) How to color cells, background colors for tables in Word
How to color cells, background colors for tables in Word Instructions on how to move tables in Word
Instructions on how to move tables in Word