Hide the Ribbon toolbar in Word 2013
The Microsoft Office Ribbon toolbar is quite useful, making it easy for users to access and access features. The point is that Ribbon takes up a lot of space on the screen, making it difficult for you to process documents. However, don't worry too much, you can hide the Ribbon in case you don't need to show or show Ribbon if needed.
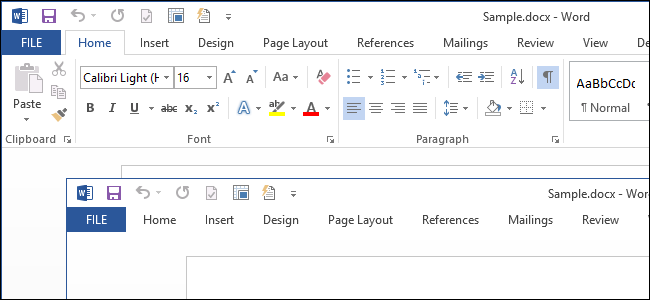
When the Ribbon is minimized, on the screen only the Tab name is displayed. You can click on that Tab name to drop the Tab.
To minimize or enlarge the Ribbon , simply double-click on any Tab name. Or you can press Ctrl + F1 on the keyboard.
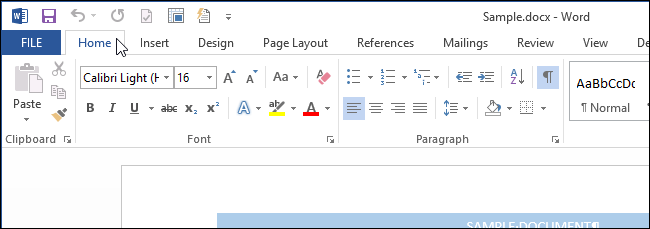
Another option is to right-click on any Tab name. If the current Ribbon is minimized, on the popup menu, check the Collapse the Ribbon option . To enlarge Ribbon again, you uncheck the option Collapse the Ribbon .

When the Ribbon is enlarged, you will see the arrow pointing up in the right corner of the Ribbon . Click on the arrow to zoom out the Ribbon .

To access a Tab when the Ribbon is minimized, simply click on it. After you select this option, the Ribbon will be minimized again.
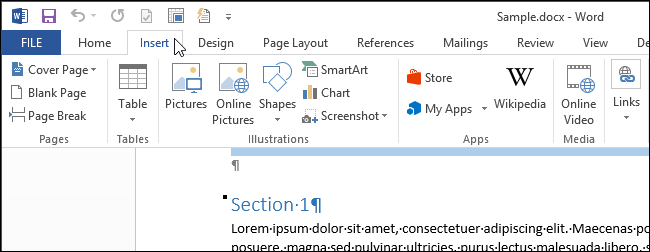
If you want to enlarge the Ribbon a tab with a miniature Ribbon , click the thumbtack icon in the left corner of the Ribbon , or press Ctrl + F1.

Explore more:
-
Backup and restore Office 2010 Ribbon toolbar
-
MS Word: Create page title (Header) and footer (Footer)
-
Instructions for transferring PDF files to Word are free of Vietnamese errors
Good luck!
You should read it
- How to hide and show the Ribbon toolbar in Word and Excel
- Word 2013 Complete Guide (Part 3): How to store and share documents
- Word 2013 Complete Guide (Part 7): Text printing operations
- Align text, adjust font in Word 2013
- Word 2013 Complete Guide (Part 8): Using Indents and Tabs
- Word 2013 Complete Guide (Part 6): Aligning page layout
- Word 2013 Complete Guide (Part 11): How to create hyperlink links
- Word 2013 Complete Guide (Part 10): Bullets, Numbering, Multilevel list in Microsoft Word
May be interested
- Start with PowerPoint 2016
 in this lesson, you'll learn how you work in a powerpoint environment, with tools including ribbon, quick access toolbar, and backstage view.
in this lesson, you'll learn how you work in a powerpoint environment, with tools including ribbon, quick access toolbar, and backstage view. - How to turn Focus Mode on Word for Mac
 microsoft word 2016 on the mac has been added to the focus mode feature, allowing users to focus more on the content of the work done.
microsoft word 2016 on the mac has been added to the focus mode feature, allowing users to focus more on the content of the work done. - How to hide and hide any text in Word
 often use word to draft documents, documents .. sometimes for some reason you want to hide the text. the following article shows you how to hide and show any text in word quickly.
often use word to draft documents, documents .. sometimes for some reason you want to hide the text. the following article shows you how to hide and show any text in word quickly. - Basic tasks in Word 2013
 word 2013 is a word processing application that allows you to create a variety of documents including letters, flyers, reports and many other document documents.
word 2013 is a word processing application that allows you to create a variety of documents including letters, flyers, reports and many other document documents. - How to remove unwanted Toolbar on Chrome, Firefox, IE and Edge browsers?
 the history of the toolbar's development on browsers is quite long. the toolbar is quite useful for users in some cases. however, in some cases toolbar makes users feel uncomfortable. and hackers can take advantage of these toolbar to mislead users if not paying attention and installing shared software on the internet.
the history of the toolbar's development on browsers is quite long. the toolbar is quite useful for users in some cases. however, in some cases toolbar makes users feel uncomfortable. and hackers can take advantage of these toolbar to mislead users if not paying attention and installing shared software on the internet. - Turn off the Mini Toolbar and Live Preview features in Word 2013
 the mini toolbar and live preview feature were first introduced in word 2007, and continue to be used in word 2010 and word 2013. these 2 features help users quickly set the format. and preview format settings during text editing.
the mini toolbar and live preview feature were first introduced in word 2007, and continue to be used in word 2010 and word 2013. these 2 features help users quickly set the format. and preview format settings during text editing. - How to remove the original Babylon Toolbar on IE, Chrome and Firefox?
 the babylon toolbar is an advertising program that changes the browser homepage, the default search engine and redirects the browser to websites containing ads. in addition, babylon adds toolbar to your browser, whenever searching for anything it displays ads on the page. the babylon toolbar illegally enters your system while you download and install free programs on the internet.
the babylon toolbar is an advertising program that changes the browser homepage, the default search engine and redirects the browser to websites containing ads. in addition, babylon adds toolbar to your browser, whenever searching for anything it displays ads on the page. the babylon toolbar illegally enters your system while you download and install free programs on the internet. - Create a new Word file, open the file in Word 2013
 word files are called documents. whenever you start a new project in word, you will need to create a new document, which can be a new document or a sample text .
word files are called documents. whenever you start a new project in word, you will need to create a new document, which can be a new document or a sample text . - How to hide text from Word
 to secure certain important information in the text, we can hide the text and display it quickly when needed.
to secure certain important information in the text, we can hide the text and display it quickly when needed. - Capture and edit screen images with MS Word 2010
 microsoft office 2010 suite provides a new tool that allows users to take screenshots directly from the toolbar toolbar. this feature is applied on ms word 2010, ms powerpoint 2010 and ms excel 2010.
microsoft office 2010 suite provides a new tool that allows users to take screenshots directly from the toolbar toolbar. this feature is applied on ms word 2010, ms powerpoint 2010 and ms excel 2010.










 5 online tools to remove pdf file limits
5 online tools to remove pdf file limits Trick to convert docx tail to quick doc
Trick to convert docx tail to quick doc What is a PDF file? How to read PDF file?
What is a PDF file? How to read PDF file? Instructions for transferring PDF files to Word are free of Vietnamese errors
Instructions for transferring PDF files to Word are free of Vietnamese errors Trick to customize the Quick Access Toolbar on Office 2013
Trick to customize the Quick Access Toolbar on Office 2013 Instructions to disable ScreenTip in Word 2013
Instructions to disable ScreenTip in Word 2013