Lost toolbar in Excel and very simple way to display it again
Losing the toolbar in Excel makes you confused and unable to continue working? This is not a very complicated problem, TipsMake has tips for you to fix.
The toolbar in Excel plays an extremely important role when users use it to perform the operations they need during work. Therefore, if the toolbar suddenly 'disappears', users will certainly encounter many difficulties while working with Excel. So that you don't have to worry about this problem anymore, TipsMake will help you fix the error of missing toolbars in Excel quickly and effectively with effective tips .

Lost toolbar in Excel, how to find it again? (Detailed instructions)
The Excel toolbar, also known as the Ribbon, is usually located at the top when you open Excel. This is where tabs such as Home, Insert, Page layout. are located, and each tab will have different command buttons in it. It's a disaster to lose the toolbar in Excel because you can't do anything when you need the familiar tabs on the toolbar.
But don't worry, it's possible that you or someone else accidentally used the method to hide the toolbar in Excel, causing it to be hidden. And the way to re-display below will help you reopen it in a snap.
How to show toolbar in Excel 2016/2007/2010/2013
The way to display toolbars in Excel 2010, 2016. is not too different. Admin will give detailed instructions with Excel version 2016, please apply to your Excel.
- If the Excel toolbar is hidden, the fastest way is to use the keyboard shortcut to show it again. Specifically, users just need to press the key combination Ctrl + F1 to bring up the Excel toolbar again and that's it. Note: You need to hold the Ctrl key first before pressing F1. Or if you want to hide the toolbar to make it more spacious, press this key combination.

- In addition, you can also use the mouse to hide/unhide the toolbar in Excel > In Excel where the toolbar is hidden, click on any tab > Then, double-click ( 2 times in a row). ) into that tab to unhide the toolbar > Or do the same if you want to hide the Ribbon.

Use the command to show the toolbar in Excel again
Besides the above solutions, you can also use the command to hide/show the toolbar in Excel.
- For version 2010 and newer versions of Excel : Users just need to right-click anywhere in the Ribbon toolbar > When the list is displayed, select Collapse the Ribbon to hide > If you want to open it hidden, you Also right-click on the tab bar > Select Collapse the Ribbon to unhide and you're done.

- Only for Excel 2007 version : You need to right-click on an empty spot on the toolbar > Select Minimize the Ribbon to hide/unhide the Ribbon toolbar!
Instructions on how to automatically display the Excel toolbar (Excel 2010 and later)
In case of losing the menu bar in Excel, it is completely lost and the above methods cannot be applied. Please use this solution to fix:
- Step 1 : In the Excel file, click on the square with an arrow as shown.
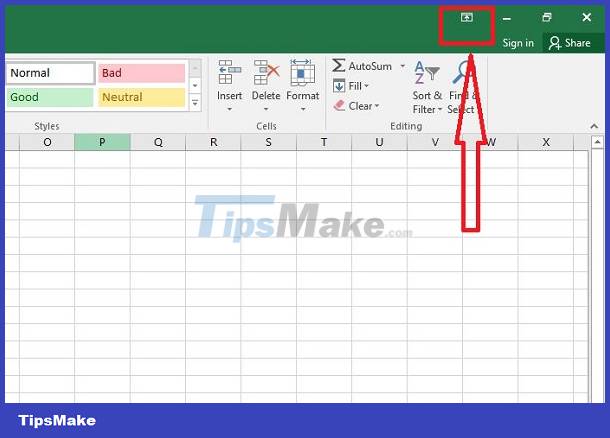
- Step 2 : After that, 3 options will appear and you should choose the option you need:
- Auto-hide Ribbon : This is a feature that helps hide the Excel toolbar when you don't use it (automatically). Excel hides both the Ribbon and Command bar completely if the user does not use it. In case you want to use the Ribbon, you need to click on the section at the top of the Excel interface and you're done.
- Show Tabs : This is an option that allows only the Tab bar to appear in Excel. The only visible thing is the Tab bar and the Command bar will be hidden.
- Show Tabs and Command : In contrast to the above option, this is a feature that helps show both the Tab bar as well as the Command bar. And neither will be lost if you don't use it.

Instructions for unhiding the Excel toolbar on other versions
- For Excel 2003 : This version is too old and has 3 toolbars: Standard Toolbar, Formatting Toolbar and Drawing Toolbar. This version cannot hide the toolbar, so you don't need to worry.
- For Microsoft Office 365 Excel : Click on ' Home ' > Click on the button with the pin icon (located on the right side) > The toolbar will display.

It's not too difficult to fix the problem of missing toolbars in Excel, right? TipsMake wishes you success!
You should read it
- How to remove unwanted Toolbar on Chrome, Firefox, IE and Edge browsers?
- How to remove the original Babylon Toolbar on IE, Chrome and Firefox?
- Here's how to remove Ask Toolbar and Ask. com Seach off Chrome, IE and Firefox browsers
- How to fix the error is not down the line in Excel
- New feature in Google Toolbar 5 for IE
- Instructions to remove Social Search toolbar in Chrome, Firefox and Internet Explorer browsers
- Capture and edit screen images with MS Word 2010
- How to remove Certified Toolbar, Ilivid Searchnu ... from the browser
May be interested
- How to show hidden Quick Access Toolbar in Excel
 quick access toolbar is hidden in excel, causing your work to be delayed. perform the operation in less than 3 seconds to reappear immediately below.
quick access toolbar is hidden in excel, causing your work to be delayed. perform the operation in less than 3 seconds to reappear immediately below. - How to remove the original Babylon Toolbar on IE, Chrome and Firefox?
 the babylon toolbar is an advertising program that changes the browser homepage, the default search engine and redirects the browser to websites containing ads. in addition, babylon adds toolbar to your browser, whenever searching for anything it displays ads on the page. the babylon toolbar illegally enters your system while you download and install free programs on the internet.
the babylon toolbar is an advertising program that changes the browser homepage, the default search engine and redirects the browser to websites containing ads. in addition, babylon adds toolbar to your browser, whenever searching for anything it displays ads on the page. the babylon toolbar illegally enters your system while you download and install free programs on the internet. - Here's how to remove Ask Toolbar and Ask. com Seach off Chrome, IE and Firefox browsers
 ask toolbar and search engine ask.com are search engines integrated on browser extensions (add-on) ask.com. ask toolbar. and it is considered that the attacker browser by ask toolbar & ask.com modifies the browser search setting to 'search.ask.com' and the browser homepage to 'home.tb.ask.com'.
ask toolbar and search engine ask.com are search engines integrated on browser extensions (add-on) ask.com. ask toolbar. and it is considered that the attacker browser by ask toolbar & ask.com modifies the browser search setting to 'search.ask.com' and the browser homepage to 'home.tb.ask.com'. - [UNUNDERSTANDING ERROR] Excel lost the horizontal scrollbar? How to fix?
![[UNUNDERSTANDING ERROR] Excel lost the horizontal scrollbar? How to fix?](https://tipsmake.com/img/no-image-80-80.png) excel lost the horizontal scrollbar, so your experience with this software is a bit difficult? refer to the solutions immediately
excel lost the horizontal scrollbar, so your experience with this software is a bit difficult? refer to the solutions immediately - Lost toolbar under the screen when accessing the web, what to do to fix it?
 losing the toolbar under the screen when accessing the web makes it difficult for you to quickly access certain software or documents?
losing the toolbar under the screen when accessing the web makes it difficult for you to quickly access certain software or documents? - How to fix the error is not down the line in Excel
 leaving a line in a cell in excel will have different ways such as using a key combination, or a carriage return option in the toolbar. but there are many people who fail to get down in excel.
leaving a line in a cell in excel will have different ways such as using a key combination, or a carriage return option in the toolbar. but there are many people who fail to get down in excel. - Accidentally lost rows 1, 2, 3 in Excel, what should I do?
 if you lost rows 1, 2, 3 in excel, you are not alone, countless people have the same problem as you. this article will show you how to restore
if you lost rows 1, 2, 3 in excel, you are not alone, countless people have the same problem as you. this article will show you how to restore - New feature in Google Toolbar 5 for IE
 google's browser toolbar has become a trusted friend of many people for years. this toolbar blocks pop-ups and gives you easy access to 90 different search engines. last week google released the latest upgrade to google toolbar 5 for internet explorer. this article will explore the new features that t
google's browser toolbar has become a trusted friend of many people for years. this toolbar blocks pop-ups and gives you easy access to 90 different search engines. last week google released the latest upgrade to google toolbar 5 for internet explorer. this article will explore the new features that t - How to display the Ruler bar in Excel
 excel's ruler bar was accidentally hidden, making it difficult for you to adjust the table size. so how to retrieve the ruler?
excel's ruler bar was accidentally hidden, making it difficult for you to adjust the table size. so how to retrieve the ruler? - Capture and edit screen images with MS Word 2010
 microsoft office 2010 suite provides a new tool that allows users to take screenshots directly from the toolbar toolbar. this feature is applied on ms word 2010, ms powerpoint 2010 and ms excel 2010.
microsoft office 2010 suite provides a new tool that allows users to take screenshots directly from the toolbar toolbar. this feature is applied on ms word 2010, ms powerpoint 2010 and ms excel 2010.



![[UNUNDERSTANDING ERROR] Excel lost the horizontal scrollbar? How to fix?](https://tipsmake.com/data6/thumbs_80x80/[ununderstanding-error]-excel-lost-the-horizontal-scrollbar-how-to-fix_thumbs_80x80_ROmgSEmeo.jpg)






 Error opening XML file in the wrong format and how to fix the error effectively
Error opening XML file in the wrong format and how to fix the error effectively Powerpoint has a font error that cannot be saved, how to solve it?
Powerpoint has a font error that cannot be saved, how to solve it? Excel does not display Sum on the taskbar, what to do?
Excel does not display Sum on the taskbar, what to do? Fix Zoom mouse scroll error in Excel in detail step by step (NEW)
Fix Zoom mouse scroll error in Excel in detail step by step (NEW) Excel and Word have a flickering error and the solution is super simple
Excel and Word have a flickering error and the solution is super simple Error of not being able to open 2 Excel files at the same time and instructions on how to fix it
Error of not being able to open 2 Excel files at the same time and instructions on how to fix it