How to hide and hide any text in Word
Often use Word to draft documents, documents . sometimes for some reason you want to hide the text, but you do not know how to do it.
The following article shows you how to hide and show any text in Word quickly.
1. How to hide any text in Word
Step 1: First, you need to open the Word document to hide the text, then select (highlight) the text to be hidden.
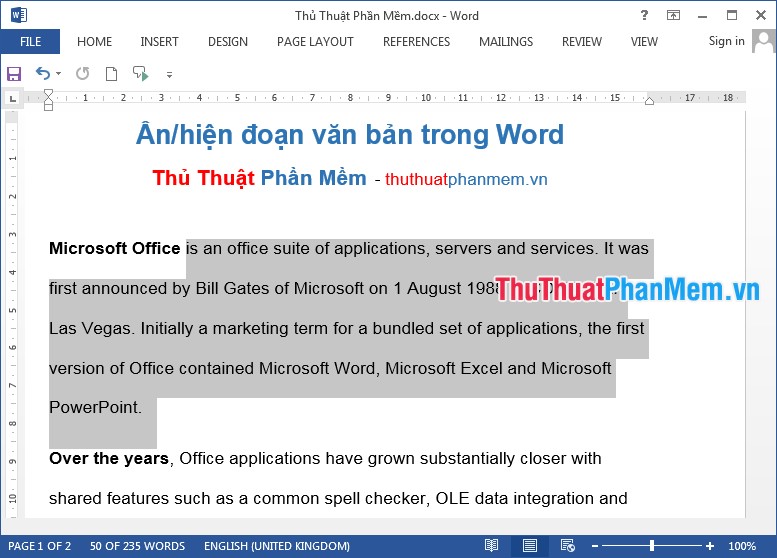
Step 2: Right-click and select Font , or select the extended icon on the Font section of the Home tab . You can also press Ctrl + D to open the Font dialog box .
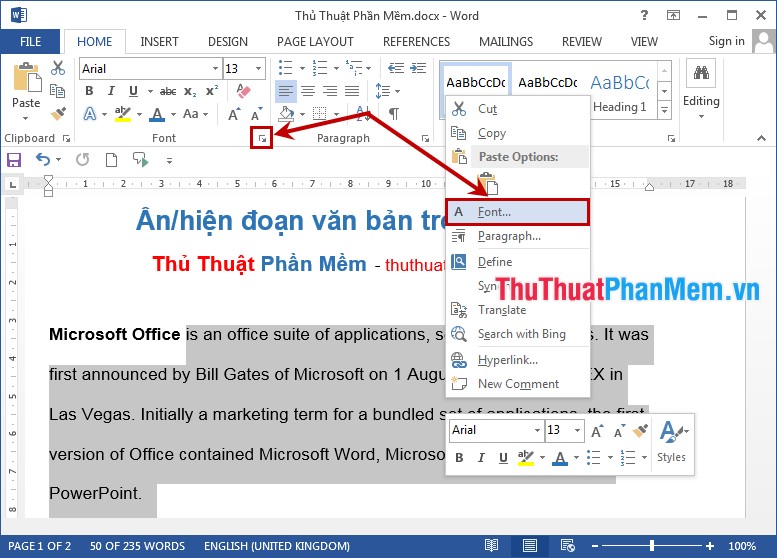
Step 3: In the Font dialog box , tick the box before Hidden in the Effects section . Then you select OK to hide the selected text.
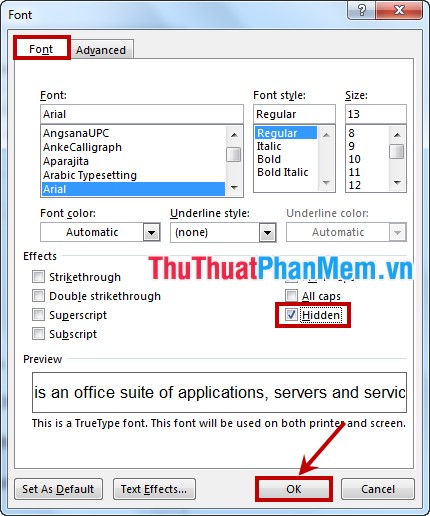
The text you have selected will be hidden immediately:

2. How to display hidden text
Step 1: You select (highlight) the text area around the hidden text if you want to display the content of a hidden text, or if you want to display all the hidden text in the document. Word then you select (highlight) all documents by the key combination Ctrl + A .

Step 2: Then right-click and select Font , or you select the extended icon on the Font section of the Home tab . You can also press Ctrl + D to open the Font dialog box .

Step 3: In the Effects section of the Font dialog box, double-click the square in front of the Hidden section to leave that square blank and click OK as shown below.
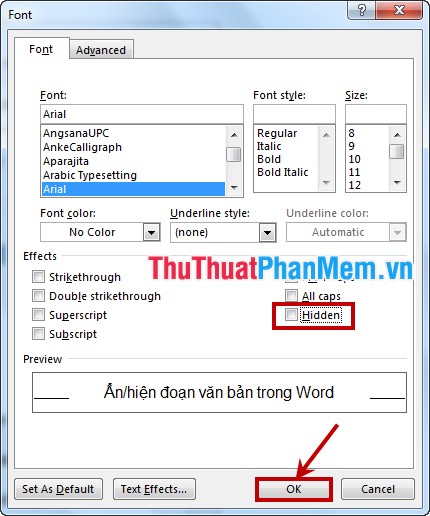
This will result in the text being displayed again.

So after this article you know how to hide any text in Word quickly and effectively. In addition, you can select multiple paragraphs to hide by holding down Ctrl and doing the same as above to hide multiple paragraphs. Good luck!
You should read it
- Instructions for using Hide My Ass to hide IP
- 'Write a password' with Microsoft Word
- How to use Media Lock to hide files on Windows 10
- Types of data hiding in Excel - Part 2: How to hide cells, overflow text
- 4 free software to hide photos and videos on Android
- Download Free Hide IP 4.2.0.6: Simple tool to increase security
- How to hide text, information on images
- How to Hide or Delete Comments in Microsoft Word
May be interested
- Instructions for moving or copying text in Word with F2 key
 instead of using traditional keystrokes like ctrl + x and ctrl + v to cut or paste text in word, there's another quicker way. in the article below, network administrator will guide you how to move or copy text in word quickly by using f2 key.
instead of using traditional keystrokes like ctrl + x and ctrl + v to cut or paste text in word, there's another quicker way. in the article below, network administrator will guide you how to move or copy text in word quickly by using f2 key. - How to rotate text in Word
 how to rotate text in word one of the necessary actions to help you present beautiful and scientific text is to align the text according to the form and position of the text. this article helps you rotate the text direction as you like in word.
how to rotate text in word one of the necessary actions to help you present beautiful and scientific text is to align the text according to the form and position of the text. this article helps you rotate the text direction as you like in word. - How to Edit Text in Word
 microsoft word has the ability to combine text and images to illustrate documents. to change the default settings, you can learn how to edit text around images. tipsmake today will show you how to use the text editing feature (wrap text) in word to add captions to photos.
microsoft word has the ability to combine text and images to illustrate documents. to change the default settings, you can learn how to edit text around images. tipsmake today will show you how to use the text editing feature (wrap text) in word to add captions to photos. - Instructions for using Text Box in Word 2010
 one of the great things about microsoft word is that even the most normal features are significantly improved. especially in the text box text input box, a feature that has been available for several years in word. with word 2010, microsoft has added a lot of graphics and text effects in general.
one of the great things about microsoft word is that even the most normal features are significantly improved. especially in the text box text input box, a feature that has been available for several years in word. with word 2010, microsoft has added a lot of graphics and text effects in general. - Word 2013 Complete Guide (Part 18): How to insert Text Box and WordArt
 the text box text box can be useful in attracting readers' attention to specific texts. please refer to how to insert text box and wordart in word 2013!
the text box text box can be useful in attracting readers' attention to specific texts. please refer to how to insert text box and wordart in word 2013! - How to scroll bar scrolls horizontally and vertically in Word and Excel
 because of accidentally changing certain settings on word or excel, the scroll bar scrolls horizontally, vertical scrolling suddenly disappears. this sometimes makes it difficult for users to conduct text content processing, or excel data spreadsheets.
because of accidentally changing certain settings on word or excel, the scroll bar scrolls horizontally, vertical scrolling suddenly disappears. this sometimes makes it difficult for users to conduct text content processing, or excel data spreadsheets. - Insert text into pictures with Word
 inserting text into pictures with word is not difficult, but it is not easy for those new to learning. this article will guide you through the steps to insert text into pictures with word, you refer.
inserting text into pictures with word is not difficult, but it is not easy for those new to learning. this article will guide you through the steps to insert text into pictures with word, you refer. - How to show the alignment frame in Word
 align frames in word help us align the word margins more accurately according to current regulations. the margin frame shows the dotted text lines in word, the border around the word document.
align frames in word help us align the word margins more accurately according to current regulations. the margin frame shows the dotted text lines in word, the border around the word document. - Word 2013 Complete Guide (Part 6): Aligning page layout
 page layout affects how content appears on the page including orientation, margins and page size. join tipsmake.com to find out more about page layout in word 2013!
page layout affects how content appears on the page including orientation, margins and page size. join tipsmake.com to find out more about page layout in word 2013! - The text editing operations on Word 2013 are basic
 if you are a new user of microsoft word, you will probably have to learn more about the basics of how to enter, edit and organize text. let's tipsmake.com get acquainted with the text editing operations in this article!
if you are a new user of microsoft word, you will probably have to learn more about the basics of how to enter, edit and organize text. let's tipsmake.com get acquainted with the text editing operations in this article!










 Copy and move text quickly in Word with the Shift key
Copy and move text quickly in Word with the Shift key Change the direction of text in Word
Change the direction of text in Word How to find the position of an open Word file - Display the location of the open file in Word
How to find the position of an open Word file - Display the location of the open file in Word How to display function arguments in Excel
How to display function arguments in Excel Tricks to import data in Excel fastest
Tricks to import data in Excel fastest How to change gridlines color in Excel?
How to change gridlines color in Excel?