How to hide, show notes in tables on Excel
To be able to clarify the content, the built-in features for creating notes or commits on Excel and Word will help users to do that. When you want to highlight important information, explain the content, . but do not want to display much in a column or line, you can create notes for that content. And viewers will immediately see the note when opening the data sheet, statistics on Excel.
However, in the case of multiple data sheets and all notes are displayed, it will be uncomfortable for viewers. Therefore, it's best to hide the notes created on Excel. The following article will guide you in detail how to read or hide the notes in Excel.
- MS Excel - Lesson 4: Working with lines, columns, sheets
- How to temporarily hide rows and columns in Excel 2013
- Change color between different lines in Microsoft Excel
Hide instructions, show notes on Excel
Step 1:
In the Excel data sheet interface, if you want to hide the notes you created, click the Review tab and uncheck it at Show All comment .
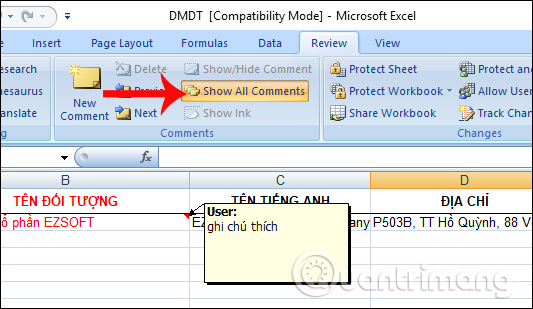
Soon, the note was hidden in Excel. For notes or columns with notes, you will see a red mark icon marked as shown. To see the contents of the note, it is okay to hover over the content.

Step 2:
To re-display the note , we also click on the Review tab and click again on Show All comment .
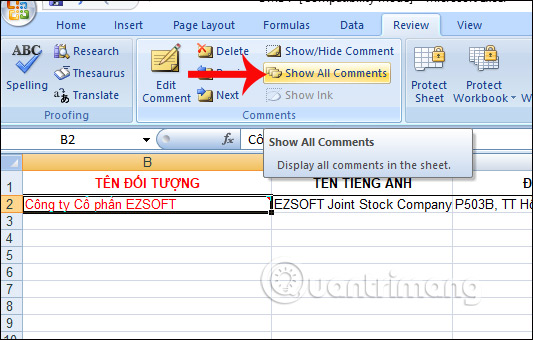
In addition there is another way to set the feature to hide or show annotated content in Excel, which is done in Excel Options. Cick on the Office icon in the top left corner of the interface, then select Excel Options .

Switch to the option list. Here, click on the Advanced item in the list to the left of the interface.

Looking at the content on the right, scroll down to Display . You select the item No comments or indicators then click OK to save.

This method will hide the notes on the Excel data sheet, and do not appear the red mark icon on the content with annotations. To re-display, we just need to tick to Show All comment.

The above is a way to hide or show notes on the Excel data sheet. The Excel comment customization is very simple and we will do it right on the Review tab, the feature is available on the Ribbon. In case the user wants to hide the notes completely, including the red mark, it should be done directly in Excel Options according to the article above.
Video tutorial hidden, showing Excel notes
I wish you all success!
You should read it
- How to draw charts in Excel
- How to create notes for documents in Excel
- Steps to use Track Changes in Excel
- How to hide and hide sheets in Excel and show them again
- Guidance on how to align Excel correctly
- Instructions to delete 0, hide 0 in Excel
- Tips for adding in Excel you need to know
- How to insert text into images in Excel
May be interested
- Hide and show chart labels in Excel
 the following article will guide you in detail how to show / hide chart labels in excel. for example, the following chart is created: 1. want to add revenue details for employees displayed on the chart do the following.
the following article will guide you in detail how to show / hide chart labels in excel. for example, the following chart is created: 1. want to add revenue details for employees displayed on the chart do the following. - How to hide and show the formula bar in Excel easily
 the formula bar in excel is an important tool that helps users work quickly. however, you can hide or show the formula bar when necessary. let's find out how to do it in the following article.
the formula bar in excel is an important tool that helps users work quickly. however, you can hide or show the formula bar when necessary. let's find out how to do it in the following article. - How to draw charts in Excel
 drawing diagrams on excel are basic and often done, when displaying data based on tables or comparing figures together.
drawing diagrams on excel are basic and often done, when displaying data based on tables or comparing figures together. - Hide and show gridlines in Excel
 the following article gives you a detailed guide on how to show gridlines in charts in excel 2013. for example, creating a chart without grid lines: to display gridlines in a chart, do the following:
the following article gives you a detailed guide on how to show gridlines in charts in excel 2013. for example, creating a chart without grid lines: to display gridlines in a chart, do the following: - How to create an Excel table, insert a table in Excel
 in order to manage data more clearly in excel, you can create excel data tables and enter content and data into tables.
in order to manage data more clearly in excel, you can create excel data tables and enter content and data into tables. - Shortcut keys to quickly hide and show rows and columns in Excel
 sometimes you need to hide rows in excel to clean up your spreadsheet. instead of doing it manually, learn how to use the shortcut key to hide rows, which will save you time and improve your work efficiency.
sometimes you need to hide rows in excel to clean up your spreadsheet. instead of doing it manually, learn how to use the shortcut key to hide rows, which will save you time and improve your work efficiency. - How to create and delete tables in Excel
 how to create and delete tables in excel. excel is a great tool for calculating, it supports many calculation functions, logical functions ... but for the numbers to be presented scientifically and beautifully you need to create tables for data. this article helps you to create and delete tables in the table
how to create and delete tables in excel. excel is a great tool for calculating, it supports many calculation functions, logical functions ... but for the numbers to be presented scientifically and beautifully you need to create tables for data. this article helps you to create and delete tables in the table - How to hide and show the rows and columns in Excel is extremely simple.
 how to hide or show rows and columns in excel is extremely simple and useful for readers thanks to the following operations
how to hide or show rows and columns in excel is extremely simple and useful for readers thanks to the following operations - How to use Group to hide, show rows and columns in Excel 2007, 2010, 2013, 2016, 2019
 how to use group to hide, show rows and columns in excel 2007, 2010, 2013, 2016, 2019. while working with excel spreadsheets, there are some contents you do not want to display outside you can use the calculator. hide feature to hide it, however, it is very manual and sometimes takes a lot of time.
how to use group to hide, show rows and columns in excel 2007, 2010, 2013, 2016, 2019. while working with excel spreadsheets, there are some contents you do not want to display outside you can use the calculator. hide feature to hide it, however, it is very manual and sometimes takes a lot of time. - Ways to hide data on Excel
 hiding or showing data on excel will help you hide the data you don't want to see. and users can use the function on the hidden data.
hiding or showing data on excel will help you hide the data you don't want to see. and users can use the function on the hidden data.










 The easiest way to calculate the percentage (%)
The easiest way to calculate the percentage (%) How to draw a map chart on Excel
How to draw a map chart on Excel Instructions for inserting notes in the footer in Word
Instructions for inserting notes in the footer in Word How to enable macros on Excel
How to enable macros on Excel Have you tried these 6 exciting Excel games?
Have you tried these 6 exciting Excel games?