Backup and restore Office 2010 Ribbon toolbar
TipsMake.com - Microsoft Office 2010 version allows users to easily customize and change the Ribbon toolbar and Quick Access Toolbar, through which we can quickly group and categorize commands or functions together. . In the following article, we will show you how to backup and restore toolbars after setting this up in a simple way.
Create and backup Customized Tab:
Specifically, in this test, we use Microsoft Office 2010 , but with some recent versions, you can apply the same way. To get started, right-click the blank space on the toolbar and choose Customize the Ribbon:
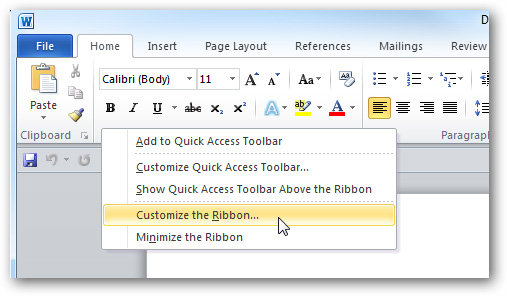
The Word Options screen is displayed, where we can do a lot of options and settings according to user needs or personal preferences:
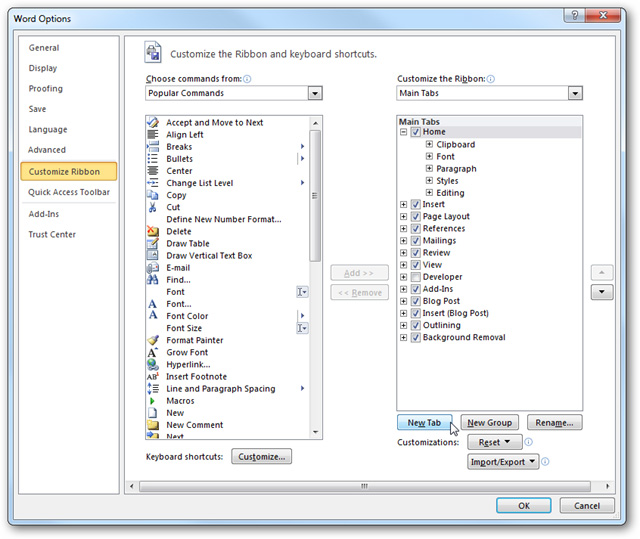
And to create a new customized tab, click the New Tab button :

Name this new tab:

The next thing is quite simple, we just need to drag and drop the corresponding function commands from the left column to the right:

Select the corresponding display method from the dropdown menu by group or all commands:
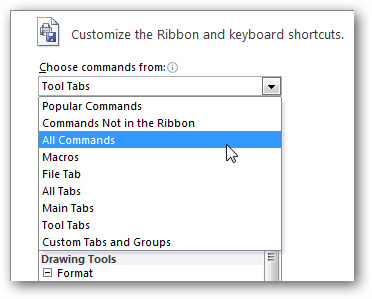
Basically so we have finished creating the custom function tab at will. You can create 1 or more tabs in the same way:

However, you should note that these function tabs exist only in certain applications or environments. For example, if created in Word , it will not be displayed in Excel or PowerPoint :

One useful point we can do is the ability to extract these customizations for use on other computers with the same version of Office . To do so, select the Customize Ribbon section at the bottom of the control panel and click Import / Export> Export all customizations , then save the file in a folder on your hard drive:


On other computers, if you want to re-use those settings, then select Ribbon Customizations> Import customizations file , point the path to the file just exported at the previous step:


The program will display the following message, click Yes :

And this is the result after importing the settings:

Good luck!
You should read it
- Basic Office skills in Excel
- Hide the Ribbon toolbar in Word 2013
- Which system cleanup utility should be used for Windows?
- Learn about Section in Microsoft Word 2010
- 4 essential tips for managing Excel Ribbon
- MS Excel 2007 - Lesson 1: Start Microsoft Excel 2007
- Update the system driver with Windows 7 Device Installation Settings
- How to create custom shortcut keys for Raspberry Pi
May be interested
- How to backup SMS messages with SMS Backup and Restore
 backing up messages on the cloud application will help us find what we need, which can save memory on android devices.
backing up messages on the cloud application will help us find what we need, which can save memory on android devices. - 4 essential tips for managing Excel Ribbon
 you can hide and display the ribbon, add commands to tabs on the ribbon and even create your own tabs. find out through the following article!
you can hide and display the ribbon, add commands to tabs on the ribbon and even create your own tabs. find out through the following article! - Add features to the Quick Access Toolbar of Office 2007
 we can easily add any office feature to the quick access toolbar that appears at the top right of the screen, next to the office button.
we can easily add any office feature to the quick access toolbar that appears at the top right of the screen, next to the office button. - Top 5 software to Backup (Restore) and Restore (Restore) the best Computer Driver
 in the process of using the computer will be very difficult to avoid errors, so backing up the driver is necessary in case of a risk. the following article of tipsmake.com will introduce to you the 5 best software backup and restore software for your computer today, please refer.
in the process of using the computer will be very difficult to avoid errors, so backing up the driver is necessary in case of a risk. the following article of tipsmake.com will introduce to you the 5 best software backup and restore software for your computer today, please refer. - Instructions to Backup and Restore Windows 10
 how to backup and restore windows 10. if you are a smart and professional computer user, then in the process of using the computer we should create regular backups (backup). pierce and use them to restore when needed.
how to backup and restore windows 10. if you are a smart and professional computer user, then in the process of using the computer we should create regular backups (backup). pierce and use them to restore when needed. - Trick to customize the Quick Access Toolbar on Office 2013
 using the quick access toolbar allows you to shorten the operation and save time. you only need one click to add any command on the quick access toolbar.
using the quick access toolbar allows you to shorten the operation and save time. you only need one click to add any command on the quick access toolbar. - Start with PowerPoint 2016
 in this lesson, you'll learn how you work in a powerpoint environment, with tools including ribbon, quick access toolbar, and backstage view.
in this lesson, you'll learn how you work in a powerpoint environment, with tools including ribbon, quick access toolbar, and backstage view. - How to Use Office 2003 Menus and Toolbars in Microsoft Office 2007 and 2010
 both microsoft office 2007 and 2010 has embedded a new interface ribbon, a panel that deploys and organizes all the commands as a set of tabs. in microsoft office 2007, the ribbon is present in word 2007, excel 2007, powerpoint 2007,...
both microsoft office 2007 and 2010 has embedded a new interface ribbon, a panel that deploys and organizes all the commands as a set of tabs. in microsoft office 2007, the ribbon is present in word 2007, excel 2007, powerpoint 2007,... - Backup and restore Registry on Windows
 using the registry to edit the system is always one of the top choices of users and sometimes leads to situations that cause serious system failure.
using the registry to edit the system is always one of the top choices of users and sometimes leads to situations that cause serious system failure. - How to use Iperius Backup Free to back up Windows data
 iperius backup free software supports backing up many types of data on the computer from images, image folders, file system to sql, oracle, mysql, postgresql databases.
iperius backup free software supports backing up many types of data on the computer from images, image folders, file system to sql, oracle, mysql, postgresql databases.










 Learn about Section in Microsoft Word 2010
Learn about Section in Microsoft Word 2010 Create Label in Word 2010
Create Label in Word 2010 10 advanced techniques using MS Word
10 advanced techniques using MS Word Google Docs tricks for beginners
Google Docs tricks for beginners Create and use automated macros in Word 2010
Create and use automated macros in Word 2010 Edit Office Web Apps documents with MS Office
Edit Office Web Apps documents with MS Office