How to turn off spell checking in Word, Powerpoint (remove the red underline in Word)
In the process of writing a text, you often see errors underlined in words make text confused, unfriendly. The solution is very simple, turn off the spell check function. The following article shows how to turn off spell checking in Word, Powerpoint
Turn off the spell check function in Word
For example, when you turn on the spell-checking feature, your text content often has a red underline that looks very confusing:

To turn off the feature you do the following:
Step 1: On the card File -> Options:
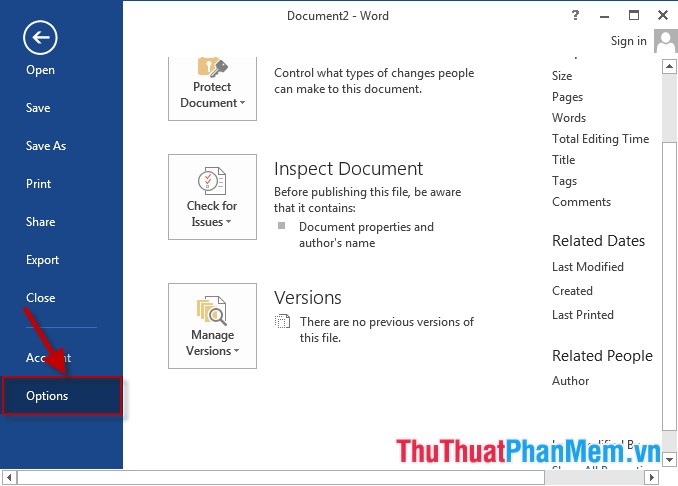
Step 2: The Word Option dialog box appears, select Proofing and uncheck the 2 items:
- Check spelling as you type
- Check grammar with spelling.
Finally, click OK:
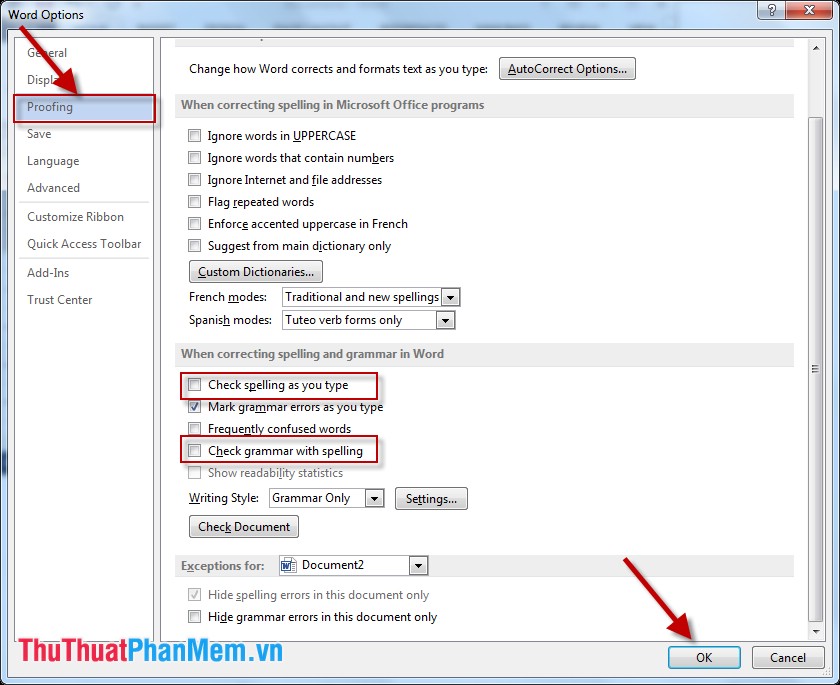
Step 3: Return to the content text file that has been underlined:
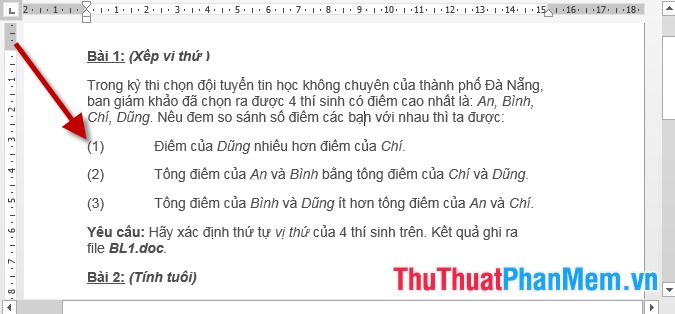
Similarly to turn off the spell check feature in Powpoint you do the same operation.
Above is a detailed guide on how to turn off spell checking in word, powerpoint . Good luck!
You should read it
- How to turn off self-correcting spelling errors on the Macbook
- Ways to remove the Read only message in Word
- Instructions to turn off the automatic spell checking function in Word 2007-2010
- How to remove the underline, delete the red brick, blue brick under the word in Word
- How to turn off spell checking on Microsoft OneNote
- How to turn off, turn on Enable Editing when opening Word, Excel
- Word 2016 full guide (Part 23): How to check spelling and grammar
- How to turn on / off Macro in Word
May be interested
- Turn off spell checking in Firefox, Chrome, Internet Explorer
 browsers like firefox, internet explorer, google chrome .. have built-in spell checking in the browser. this feature will display red dashes under the text that make you feel uncomfortable whenever you enter text.
browsers like firefox, internet explorer, google chrome .. have built-in spell checking in the browser. this feature will display red dashes under the text that make you feel uncomfortable whenever you enter text. - How to remove underline in Word, remove red and green underline under words
 in the process of using word to edit documents and make reports, you must feel annoyed when red and blue underlines appear under the text, making the text not beautiful and professional. so let's perform the method of removing underlines in word to effectively remove red and blue underlines under the text, making the text more beautiful.
in the process of using word to edit documents and make reports, you must feel annoyed when red and blue underlines appear under the text, making the text not beautiful and professional. so let's perform the method of removing underlines in word to effectively remove red and blue underlines under the text, making the text more beautiful. - 5 ways to underline in Word
 there are many different ways to underline text in word and many underlining styles, depending on the user's document design needs.
there are many different ways to underline text in word and many underlining styles, depending on the user's document design needs. - How to turn off self-correcting spelling errors on the Macbook
 if you do not need this function and do not want the red dash to appear, then this is how to turn off the spell check function on macos tools.
if you do not need this function and do not want the red dash to appear, then this is how to turn off the spell check function on macos tools. - How to remove the red underline and save text automatically in Word
 introduce to you how to remove the red underline and how to save text automatically in word quickly and efficiently.
introduce to you how to remove the red underline and how to save text automatically in word quickly and efficiently. - Lesson 19: Error control features
 word provides you with some error-checking features that will help you create professional documents and without spelling errors. in this article, you will learn about various error-checking features, including spelling & grammar tools.
word provides you with some error-checking features that will help you create professional documents and without spelling errors. in this article, you will learn about various error-checking features, including spelling & grammar tools. - Underline in Word
 when we work with text to emphasize or highlight to make it easier to identify, we will certainly use the underlined or italicized tool. word supports many different types of underlining and can be customized to suit the needs of the individual user.
when we work with text to emphasize or highlight to make it easier to identify, we will certainly use the underlined or italicized tool. word supports many different types of underlining and can be customized to suit the needs of the individual user. - How to underline the broken word on Word
 instead of the underlined style under regular text, users can underline the broken character on word.
instead of the underlined style under regular text, users can underline the broken character on word. - How to turn off Auto-Correct on an Android device?
 auto-correct on an android device can sometimes cause a lot of discomfort for users, such as when you want to type in a vietnamese word but it automatically corrects the same english word. .
auto-correct on an android device can sometimes cause a lot of discomfort for users, such as when you want to type in a vietnamese word but it automatically corrects the same english word. . - Check spelling and grammar in PowerPoint 2016
 do you often worry about making mistakes when entering text? powerpoint 2016 provides users with some error-checking features, including spelling and grammar tools, that can help create professional presentations, without errors.
do you often worry about making mistakes when entering text? powerpoint 2016 provides users with some error-checking features, including spelling and grammar tools, that can help create professional presentations, without errors.










 How to color cells, background colors for tables in Word
How to color cells, background colors for tables in Word Instructions on how to move tables in Word
Instructions on how to move tables in Word How to convert tables into text in Word
How to convert tables into text in Word Instructions to change the cell background color (Cell) in Excel
Instructions to change the cell background color (Cell) in Excel How to draw arrows in Word
How to draw arrows in Word How to split columns in Word and tips or handle columns in Word
How to split columns in Word and tips or handle columns in Word