MS Excel 2007 - Lesson 1: Start Microsoft Excel 2007
TipsMake.com - To get started with Excel 2007, you should note that there are many similar features to previous versions. And there are many new features that you can use. There are 3 features you should remember when working in Excel 2007: Microsoft Office Button, Quick Access Toolbar, and Ribbon. The functionality of these features will be detailed in the following article.
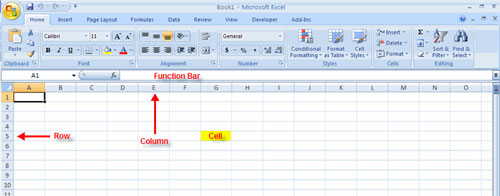
Setting up the Excel 2007 environment
- Spreadsheet
- Microsoft Office Button
- Ribbon
- Quick Access Toolbar
- Mini toolbar
- Some basic tasks
- Zoom in and zoom out the spreadsheet
- Scroll horizontally in the spreadsheet
- Change Page View
- Add commands to the Quick Access Toolbar
- Zoom out and enlarge Ribbon
- Microsoft Office button
- Change the default Excel options
- Practice!
Spreadsheet
A spreadsheet is an electronic document that stores different data types. There are vertical and horizontal columns. A cell is the intersection of lines and columns. A cell can contain data and is used in operations of data in spreadsheets. An Excel spreadsheet can contain workbooks and worksheets . Workbooks hold related worksheets.
Microsoft Office Button
The Microsoft Office Button performs functions that are placed in the File menu in earlier versions of Excel. This button allows you to create a new workbook ( New ), open an existing workbook ( Open ), save ( Save ), save with file name ( Save As ), print ( Print ), send ( Send ) and close ( Close ).

Ribbon
The ribbon is the top area of the document. It includes 7 tabs: Home, Insert, Page, Layouts, Formulas, Data, Review and View. Each tab is divided into groups. Each group is a set of features designed to perform functions that you will use in the process of working or editing Excel spreadsheets.

Common features are displayed in the Ribbon. To see the features in each group, click the arrow in the right corner of each group.

- Home : Clipboard, Fonts, Alignment, Number, Styles, Cells, Editing
- Insert : Tables, Illustrations, Charts, Links, Text
- Page Layouts : Themes, Page Setup, Scale to Fit, Sheet Options, Arrange
- Formulas : Function Library, Defined Names, Formula Auditing, Calculation
- Data : Get External Data, Connections, Sort & Filter, Data Tools, Outline
- Review : Proofing, Comments, Changes
- View : Workbook Views, Show / Hide, Zoom, Window, Macros
Quick Access Toolbar
The Quick Access Toolbar is a custom toolbar that contains commands you can use. You can put the Quick Access Toolbar up or down the Ribbon. To change the location of the Quick Access Toolbar, click the arrow at the end of the toolbar and click Show Below the Ribbon.

You can also add items to the Quick Access Toolbar. Right-click any item in the Office Button or Ribbon and click Add to Quick Access Toolbar and a shortcut will be added.

Mini toolbar
A new feature in Office 2007 is the mini toolbar. This is a floating toolbar that is displayed when you highlight text or right-click text. It displays popular formatting tools, such as Bold, Italics, Fonts, Font Size and Font Color.

Some basic tasks
Zoom in and zoom out the spreadsheet
- Position the Zoom bar ( zoom bar) in the bottom right corner.
- Left click on the slider and drag the slider to the left to zoom out and to the right to zoom in.

Scroll horizontally in the spreadsheet
- Locate the horizontal scroll bar in the bottom right corner.
- Left click on the scroll bar and move from left to right.
Change Page View
- Find the Page View options in the bottom right corner. The options available are Normal, Page Layout and Page Break.
- Left click on an option to select.

- The default is Normal View .
Add commands to the Quick Access Toolbar
- Click the arrow to the right of the Quick Access Toolbar .
- Select the command you want to add from the drop-down list. It will appear in the Quick Access Toolbar.
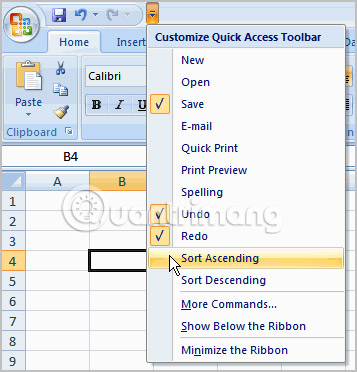
OR
- Select More Commands from the menu and a dialog box will appear.
- Choose the command you want to add.
- Click the Add button .
- Click OK.
Save, Undo and Redo commands will appear by default in the Quick Access Toolbar. You may want to add other commands to use specific Excel features that are more convenient for you.
Zoom out and enlarge Ribbon
- Click the drop-down arrow next to the Quick Access Toolbar.
- Select Minimize Ribbon from the list. The ribbon will disappear.
- To enlarge the Ribbon, click the arrow again, then select Minimize the Ribbon to turn it off.
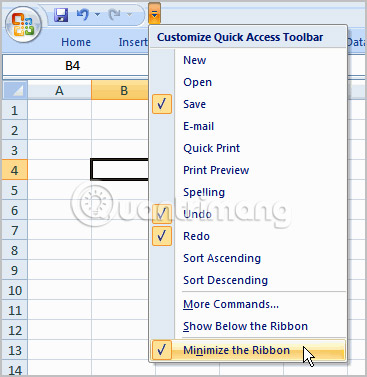
You can also zoom out and zoom in the Ribbon by right-clicking anywhere in the main menu and selecting Minimize the Ribbon in the menu that appears.
The new Ribbon-based system replaces the traditional menus in Excel 2007. It is designed to be easy to use and responsive to your current task. However, you can select the Ribbon zoom feature, if you want to use different menus or shortcuts.
Microsoft Office button
The Microsoft Office button appears at the top of the Excel window. When you left click on this button, the menu will appear. From this menu, you can create new spreadsheets, open existing files, save files in different ways and print files. You can also add security features, send, publish and close files.

Change the default Excel options
- Click the Excel Options button . A dialog box will appear.
- Select a category on the left to access different Excel options.

- Modify any default settings.
- Click OK.
When you learn more about Excel and become proficient when using this tool, you may want to modify some settings. If you are a beginner user, it's best to leave the default settings.
Practice!
- Open Excel.
- Practice with the Zoom tool .
- Zoom out and enlarge Ribbon.
- Click the Microsoft Office button and review the options in the menu.
- Add two commands to the Quick Access Toolbar.
- Continue to explore the Excel environment.
Good luck!
>> Next article: MS Excel 2007 - Lesson 2: Customizing in Excel
You should read it
- MS Excel 2007 - Lesson 6: Calculation in Excel
- How to Use Office 2003 Menus and Toolbars in Microsoft Office 2007 and 2010
- MS Excel 2007 - Lesson 7: Create Macros in Excel 2007
- How to hide and show the Ribbon toolbar in Word and Excel
- Microsoft Excel Test P11
- MS Excel 2007 - Lesson 9: Insert images and graphics into a spreadsheet
- MS Excel 2007 - Lesson 5: Edit Worksheet
- MS Excel 2007 - Lesson 8: Sort and Filter
May be interested
- MS Excel - Lesson 12: Solve problems with Microsoft Office Assistant
 by default, this user-friendly microsoft office assistant will observe what you do and suggest tips to make it more efficient.
by default, this user-friendly microsoft office assistant will observe what you do and suggest tips to make it more efficient. - Excel 2016 - Lesson 7: Formatting Excel spreadsheets - Complete guide to Excel 2016
 if you have read the article about microsoft word, you must have grasped some basic knowledge about text alignment. let's refer to the article on formatting spreadsheet data in excel 2016 in this article!
if you have read the article about microsoft word, you must have grasped some basic knowledge about text alignment. let's refer to the article on formatting spreadsheet data in excel 2016 in this article! - MS Excel - Lesson 9: Protect spreadsheets and Excel files
 excel spreadsheet and file protection features allow document protection and only authorized people can open it.
excel spreadsheet and file protection features allow document protection and only authorized people can open it. - Link download Microsoft Excel 2019
 microsoft excel is a software program created by microsoft that allows users to organize, format and calculate data with formulas using a spreadsheet system.
microsoft excel is a software program created by microsoft that allows users to organize, format and calculate data with formulas using a spreadsheet system. - MS Excel 2007 - Lesson 2: Customizing in Excel
 excel 2007 provides a wide range of customizable options, allowing you to work with excel in the most convenient way.
excel 2007 provides a wide range of customizable options, allowing you to work with excel in the most convenient way. - How to open Microsoft Excel from Command Prompt
 there are many ways to start excel using the command prompt. normally, to open a program on windows 10, most people will choose to double-click that program icon on the desktop. the case of microsoft excel is no exception.
there are many ways to start excel using the command prompt. normally, to open a program on windows 10, most people will choose to double-click that program icon on the desktop. the case of microsoft excel is no exception. - MS Excel 2003 - Lesson 8: Excel Macro - Automate complex tasks
 a macro is a program that includes commands and functions that are executed every time you need it. macros can automatically perform operations and reduce steps to complete regular tasks.
a macro is a program that includes commands and functions that are executed every time you need it. macros can automatically perform operations and reduce steps to complete regular tasks. - MS Excel 2007 - Lesson 3: Working with Workbook
 how to create a workbook in excel 2007? in this article, tipsmake.com will guide you through the detailed steps to create workbook in excel 2007.
how to create a workbook in excel 2007? in this article, tipsmake.com will guide you through the detailed steps to create workbook in excel 2007. - 5 useful Microsoft Excel formulas for calculating taxes
 you can spend big money to hire an experienced accountant handles this, or make use of excel power immediately to arrange things in order. here are five recipes that can make your life 'breathable' than in 'season' tax.
you can spend big money to hire an experienced accountant handles this, or make use of excel power immediately to arrange things in order. here are five recipes that can make your life 'breathable' than in 'season' tax. - MS Excel - Lesson 16: CHOOSE function in Excel
 choose in excel allows you to select a value from a list of more than 29 items
choose in excel allows you to select a value from a list of more than 29 items










 MS Excel 2007 - Lesson 10: Modify columns, rows and cells
MS Excel 2007 - Lesson 10: Modify columns, rows and cells MS Excel 2007 - Lesson 15: Format the text
MS Excel 2007 - Lesson 15: Format the text MS PowerPoint 2007 - Lesson 3: Create a slideshow
MS PowerPoint 2007 - Lesson 3: Create a slideshow MS PowerPoint 2007 - Lesson 5: Format text in PowerPoint
MS PowerPoint 2007 - Lesson 5: Format text in PowerPoint Overview of the Access 2010 tutorial series
Overview of the Access 2010 tutorial series