How to use Group to hide, show rows and columns in Excel 2007, 2010, 2013, 2016, 2019
In the process of working with Excel spreadsheets, there are some contents that you do not want to display, you can use the Hide feature to hide it, but that way is very manual and sometimes takes a lot of time. In this article, you can use Group to hide and show columns in Excel.

To hide, show rows by using group is much more convenient than using other features like hide.
Use Group hidden, show
You only need to select the number of rows to hide -> go to Data tab -> Outline -> Group -> Group :

Only a small operation so you can use the Group feature to hide the rows. When the operation is successful on the left, a level 1 and 2 will appear and a minus sign will appear, starting from the selected row to the last row. In the minus sign, the rows are displayed:

If you want to hide the rows, click the minus sign -> minus signs to turn into plus signs and the hidden rows:

Use hidden Group, show columns
Similarly to hide columns by Group, you perform the same operation that only changes in step 1 instead of selecting the rows you select the columns to hide:
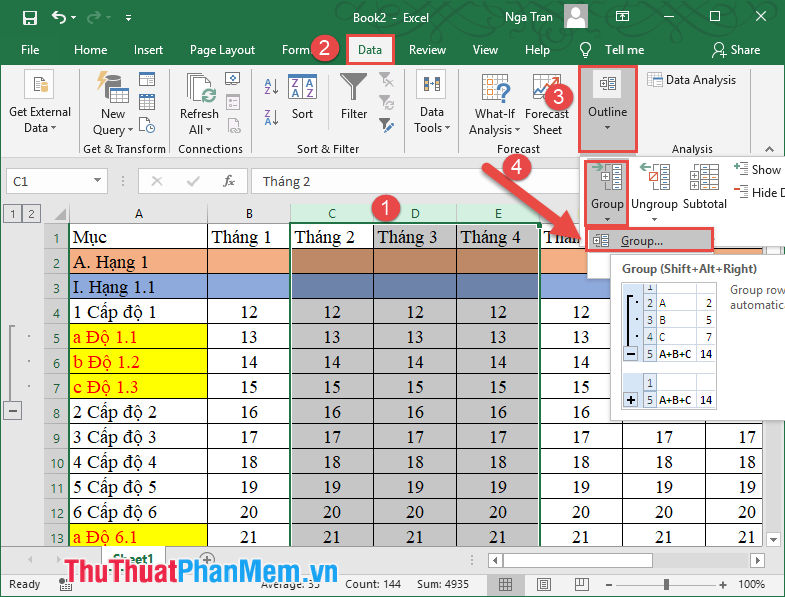
The symbol after successfully hiding the column is similar to hiding the rows:

- If you want to remove the row or column group feature, you just need to select the rows or columns that made the group feature to hide -> go to the Data tab -> Outline -> UnGroup -> UnGroup :

Create row and column hierarchies
- With the Group feature to hide, show rows or columns you can use this feature to decentralize the level of rows and columns like table of contents in Word
- The example has a spreadsheet with the following hierarchy:
+ There are two major items A and B
+ In Section A, there are Rank 1 and Grade 2
+ In Tier 1 and Grade 1 have levels 1, 2, .
+ In levels 1 and 2 there may be items a, b, c, d.
To decentralize the rows you make grouping of goods from inside out.
Step 1: Create a hierarchy of items a, b, c, d are subsections of items 1, 2, 3.

Step 2: Create an item hierarchy greater than 1, ie, create a Group for items 1, 2, 3 .

Step 3: Create a Group for a group of grades 1 and 2.

Similarly you create Group for the remaining levels.
The result after creating the numeric value item above corresponds to the hierarchy. When clicking on the value of level 1 -> Number of rows 1 level displays other levels or other rows will be hidden, only items A, B are displayed:

When clicking on level 2 the previous level items are larger than it and level 2 is displayed, the levels with greater value are hidden:

Similarly when selecting level 3:

At group level 4 the contents are displayed in more detail to each item a, b, c, d:

So using the Group hidden feature shows rows or columns in Excel helps you work faster and easier. With the Group feature hidden columns to help you create hierarchies for worksheets with a large number of rows, this gives you an overview and science of your spreadsheet. Good luck!
You should read it
- How to fix column and header rows in Excel 2007, 2010, 2013, 2016
- How to temporarily hide rows and columns in Excel 2013
- Complete tutorial of Excel 2016 (Part 6): Change the size of columns, rows and cells
- MS Excel 2007 - Lesson 10: Modify columns, rows and cells
- How to split columns in Word - Instructions on dividing columns in Word 2007, 2010, 2013, 2016
- How to convert columns into rows and rows into columns in Excel
- How to Hide Rows in Excel
- How to hide and show the rows and columns in Excel is extremely simple.
May be interested
- The easiest way to Hide rows in Excel
 hiding unnecessary rows and columns will make excel sheets less cluttered, especially with large sheets. hidden rows will not appear, but will still affect the formulas in the worksheet.
hiding unnecessary rows and columns will make excel sheets less cluttered, especially with large sheets. hidden rows will not appear, but will still affect the formulas in the worksheet. - How to freeze, hide rows and columns in Google Sheets
 freezing or hiding columns or rows in google sheets makes it easier for us to have multi-column data tables.
freezing or hiding columns or rows in google sheets makes it easier for us to have multi-column data tables. - MS Excel 2007 - Lesson 10: Modify columns, rows and cells
 when you open a new blank workbook in excel 2007, cells, columns, and rows are set to default sizes. you can change the size of each cell, column and row, as well as insert new columns, rows and cells if needed.
when you open a new blank workbook in excel 2007, cells, columns, and rows are set to default sizes. you can change the size of each cell, column and row, as well as insert new columns, rows and cells if needed. - How to handle cells, columns, rows in a spreadsheet in Excel
 the following article will guide you in detail how to handle cells, columns, rows in spreadsheets in excel. 1. change the width of columns, rows and cells in excel. 1.1 resize a row or a column: - hold down the left mouse button for the vertical part of the column and drag the cycle
the following article will guide you in detail how to handle cells, columns, rows in spreadsheets in excel. 1. change the width of columns, rows and cells in excel. 1.1 resize a row or a column: - hold down the left mouse button for the vertical part of the column and drag the cycle - How to delete rows and columns in Excel with mouse or key
 excel is an important and indispensable tool in the work process. however, editing data or deleting rows and columns in excel can be quite complicated for some new users. therefore, to help make work more efficient, we will introduce to readers how to delete rows and columns in excel using the mouse or keys in detail in the article below.
excel is an important and indispensable tool in the work process. however, editing data or deleting rows and columns in excel can be quite complicated for some new users. therefore, to help make work more efficient, we will introduce to readers how to delete rows and columns in excel using the mouse or keys in detail in the article below. - How to quickly Add and Delete rows and columns in Excel
 even if you're a careful planner, you'll probably decide that you want to change the layout of your excel spreadsheet.
even if you're a careful planner, you'll probably decide that you want to change the layout of your excel spreadsheet. - How to add rows and columns in Excel
 how to add rows and columns in excel. the article shows you 3 ways to add rows (rows) or add columns in excel.
how to add rows and columns in excel. the article shows you 3 ways to add rows (rows) or add columns in excel. - How to fix column and header rows in Excel 2016
 how to fix columns and headlines in excel 2016. with an excel table with a large number of columns and rows, fixing columns and headlines is a necessary job, you can easily check. investigate and process data without confusion and waste n
how to fix columns and headlines in excel 2016. with an excel table with a large number of columns and rows, fixing columns and headlines is a necessary job, you can easily check. investigate and process data without confusion and waste n - Spacing rows and columns in Excel beautifully
 spacing rows and columns in excel beautifully. when editing text in excel, you will come across cases where rows or columns of unequal width make your text look bad. after editing is finished, we need to readjust for v
spacing rows and columns in excel beautifully. when editing text in excel, you will come across cases where rows or columns of unequal width make your text look bad. after editing is finished, we need to readjust for v - Instructions for coloring alternating rows and columns in Excel
 alternating colors in excel is a useful technique to make your spreadsheet more visual. learn how to use conditional formatting in excel 2007 to 2016 to easily distinguish rows and columns.
alternating colors in excel is a useful technique to make your spreadsheet more visual. learn how to use conditional formatting in excel 2007 to 2016 to easily distinguish rows and columns.










 Cell counting function with data in Excel - Enclose example
Cell counting function with data in Excel - Enclose example How to create Header and Footer borders in Word 2019, 2016, 2013, 2010 and 2007
How to create Header and Footer borders in Word 2019, 2016, 2013, 2010 and 2007 How to use SUMIF with 2 or more conditions in Excel
How to use SUMIF with 2 or more conditions in Excel How to join PDF files with Foxit Reader
How to join PDF files with Foxit Reader How to change the file extension XLSX to XLS to open in Excel 2003
How to change the file extension XLSX to XLS to open in Excel 2003 What is a PivotTable? How to use PivotTable in Excel
What is a PivotTable? How to use PivotTable in Excel