Get familiar with Acccess 2016 interface and basic operations
If you have used Access 2013 or 2010 you will be familiar with the Access 2016 interface: Ribbon Ribbon and Quick Access Toolbar (providing commands to perform common tasks in Access) as well as File menu.
Ribbon
Access uses a tabbed Ribbon system instead of traditional menus. Ribbon contains many tabs, each group has several groups of commands. For example, the Clipboard group on the Home tab contains commands like Cut, Copy, and Paste.
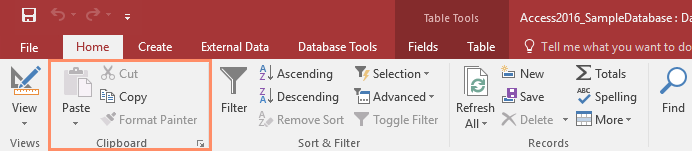
Ribbon in Access 2016
Some groups have small arrows in the lower right corner, you can click on them to see more options.

To hide the Ribbon, simply click the arrow in the right corner. To show it again, click on any tab, when it is no longer used, it disappears again.

To always open the Ribbon you click on any tab, click on the pin icon in the lower right corner. Ribbon will always appear.

Tell me feature
If you have difficulty finding the command you want, just enter the search command into Tell me, the options list will appear, click on what you want.

Quick Access Tool
The Quick Access Tool bar is located above the Ribbon, giving you access to common commands no matter which tab you are on. By default, it has Save, Undo, and Redo commands. If you want, you can customize it by adding additional commands.

File menu
To access the File menu, click the File tab on the Ribbon:

Here you can save, open, and print databases.

Navigation frame
The navigation lists a list of objects in your database, grouped into groups for easier viewing and management. You can open, rename, delete objects from this frame.

To minimize the navigation, click on the arrow as shown below, double click the arrow to show it again.

By default the objects in the navigation pane are sorted by Type, you can choose a more appropriate sort if desired, by clicking on the arrow as shown:

Database with navigation form
Some databases have a navigation form, which opens automatically when the database opens. These forms are designed to replace navigation frameworks with a more user-friendly interface. They contain tabs that allow viewing, working with common forms, queries, and reports. Thanks to regular users available in one place to access them quickly and easily.
To open the object from the navigation form click on the corresponding tab. The object will display in the navigation form. When the object is open, you can work with it as usual.
In short, the navigation form only includes those that are frequently used, not all of them. This makes navigating between tables, tables, queries, and reports easier, reducing the risk of database corruption by accidentally editing, deleting necessary data.

Open an existing database
Before entering the data, edit the object, you need to open the database by clicking File > Open > Browser , browsing to the database folder, selecting and clicking Open .

One or more warning messages may appear when you open the database. If the database contains custom functions, the yellow warning bar may appear below the Ribbon. If you trust the source of the database, click Enable Content to display it correctly.
After enabling all content in the database, you can see the message asking if you want to confirm this database is Trusted Document. Click Yes if you want all content to be automatically activated each time you open the database.
To close the current database, click File > Close .
Working with objects
To open an object, in the navigation pane, find the object and double click, the object will appear as a tab in the right pane.
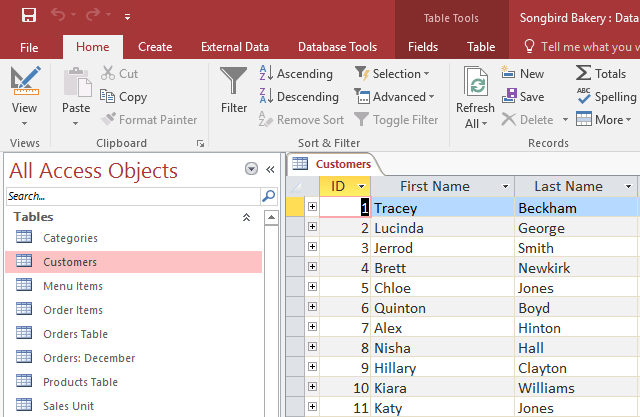
Ctrl + S to save the object, if it is the first save, you will be prompted to name it.

Click on the X on the tab of the object in the right pane to close it or right-click on the tab select Close .
To rename an object, in the navigation pane, right-click on the object to rename> Rename .
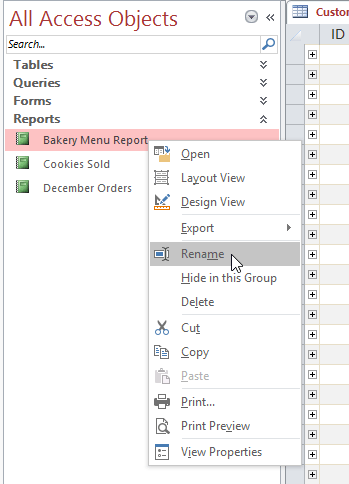
So you have basically grasped the elements of Access 2016 interface as well as the basic operations when working with this tool. In the next lesson, we will learn how to work with data in Access 2016, a great lesson.
Previous article: Introduction to tables, queries, forms, reports in Access
You should read it
- Edit tables in Access 2016
- Calculation expressions in Access 2016
- Introduction to tables, queries, forms, reports in Access
- Create reports in Access 2016 and use advanced reporting options
- Options to create data queries in Access 2016
- Data types in Access 2016
- Convert old Access data to new Access (.accdb format)
- Format forms in Access 2016
May be interested
- Google will death the old Gmail interface, forcing users to use the new interface
 currently, users can still choose to use between the familiar old interface or the new interface. however, in the next few months, google will death the old gmail interface and force users to use the new interface.
currently, users can still choose to use between the familiar old interface or the new interface. however, in the next few months, google will death the old gmail interface and force users to use the new interface. - Webmin - configure Linux server with a graphical interface
 when accessing unix and linux systems, you often think of complex configuration operations with dozens, hundreds of commands typed from the keyboard. the familiar screen is the command prompt and the command line window is black. with webmin, everything seems to have changed.
when accessing unix and linux systems, you often think of complex configuration operations with dozens, hundreds of commands typed from the keyboard. the familiar screen is the command prompt and the command line window is black. with webmin, everything seems to have changed. - Instructions for changing YouTube interface with NewTube
 if you find the youtube interface too familiar, you can change the youtube interface with the newtube utility. this utility will completely transform the youtube interface, with eye-catching color tones.
if you find the youtube interface too familiar, you can change the youtube interface with the newtube utility. this utility will completely transform the youtube interface, with eye-catching color tones. - Word 2013 Complete Guide (Part 8): Using Indents and Tabs
 the previous sections we have learned about text format, page layout and text printing operations, today tipsmake.com will continue to share with you about indents and tabs - indentation and about the way of writing in word 2013. please consult!
the previous sections we have learned about text format, page layout and text printing operations, today tipsmake.com will continue to share with you about indents and tabs - indentation and about the way of writing in word 2013. please consult! - How to Use Instagram
 instagram is a photo-sharing social networking application released in 2010 and currently available in 25 languages. this app helps you keep up to date with your friends' life events easily. this article shows you how to download and install instagram. in addition, you are also instructed to perform some basic operations on the instagram interface along with how to take and post photos.
instagram is a photo-sharing social networking application released in 2010 and currently available in 25 languages. this app helps you keep up to date with your friends' life events easily. this article shows you how to download and install instagram. in addition, you are also instructed to perform some basic operations on the instagram interface along with how to take and post photos. - Email with Yahoo! Mail
 after you have registered for an yahoo! mail, this article, the writer would like to introduce you to some basic operations with this mailbox. default interface that you contact for the first time when you log in to your yahoo! my mail is a new style.
after you have registered for an yahoo! mail, this article, the writer would like to introduce you to some basic operations with this mailbox. default interface that you contact for the first time when you log in to your yahoo! my mail is a new style. - Instructions for basic operations with Dell computer monitors
 instructions on basic operations with dell computer screens such as: adjusting brightness, rotating the screen base, turning on and off the touch screen, how to reset dell computer screens...
instructions on basic operations with dell computer screens such as: adjusting brightness, rotating the screen base, turning on and off the touch screen, how to reset dell computer screens... - How to return to the old interface on Canva
 many people who do not like this new canva interface, or are not familiar with it, can return to the old interface whenever they want. below are instructions for returning to the old canva interface according to the article below.
many people who do not like this new canva interface, or are not familiar with it, can return to the old interface whenever they want. below are instructions for returning to the old canva interface according to the article below. - Learn about Microsoft Operations Studio from Microsoft
 sql operations studio is a free tool that runs on windows, macos and linux, to manage sql server, sql azure database and sql azure data warehouse or wherever they run.
sql operations studio is a free tool that runs on windows, macos and linux, to manage sql server, sql azure database and sql azure data warehouse or wherever they run. - Array data structure
 array (array) is one of the oldest and most important data structures. arrays can store some fixed elements and these elements have the same type. most data structures use arrays to implement algorithms. here are the important concepts related to arrays.
array (array) is one of the oldest and most important data structures. arrays can store some fixed elements and these elements have the same type. most data structures use arrays to implement algorithms. here are the important concepts related to arrays.










 Work with data in Access 2016
Work with data in Access 2016 Create data queries in Access 2016 from simple to complex
Create data queries in Access 2016 from simple to complex Options to create data queries in Access 2016
Options to create data queries in Access 2016 Create reports in Access 2016 and use advanced reporting options
Create reports in Access 2016 and use advanced reporting options Edit tables in Access 2016
Edit tables in Access 2016 How do computers read documents to you?
How do computers read documents to you?