Types of data hiding in Excel - Hide pictures, graphs, rows, columns
Continuing the "How to completely hide all types of data in Excel" series and received many good responses, TipsMake introduces you to Part 3: How to hide photos, graphs, drawings, rows and columns in Excel.
In life and work, there are always secrets that we want to keep a secret, want it to be hidden, and so is in Excel.To continue part 1 and part 2:
TipsMake will guide you how to hide photos, graphs, drawings, lines, columns in this part 3.
1. Hide pictures, graphs , drawings in Excel
The Selection Pane in Excel can do this, to make it easy for you to understand, TipsMake , for example, wants to hide some funny images about the movie ' Descendants of the Sun ' and graphs, drawings in a Sheet of Excel as shown below:

Then you follow the steps:
- Step 1: Go to the ' Find & Select ' (binocular icon) in the ' Editing ' group, in the ' Home ' tab of the Ribbon, a new menu will appear.
- Step 2: Continue to select the ' Selection Pane ' item at the bottom of that menu.
- Step 3: A dialog box ( dialog box) ' Security and Visibility' will appear. You choose ' Hide All ' to hide everything (including 2 pictures, 1 graph and 1 heart shape) and ' Show All 'to display it again.

And this is the result:

Or you can choose to hide each one by clicking on the eye icon inthe ' Shapes on this Sheet ' section.For example, you hide a picture on the right and for example:

Components in the above dialog box:
- Heart 9: A heart shape - part of 'Shapes' - drawings
- Chart 8: Chart means the graph, in this case it is the pie chart below.
- Picture: Picture 3 is the right picture that you just hidden, picture 1 is the picture on the left.
- Attention: You can hide everything for a second with a keyboard shortcut that is ' Ctrl + 6 ', try to see the results!
2. Hide rows and columns in Excel
+ To hide the line : Đức Minh, for example, would you like to hide the words ' TipsMake ' in line 10, for example, follow these two steps:
- Step 1 : You must select the line to be hidden by left-clicking on the number 10 (the name of the line) or clicking on any cell in the line 10 , then press the key combination ' Shift + Space ' (space is spacebar). You can apply multiple selections at once by dragging the mouse or the Shift + Arrow keys up and down.
- Step 2: Right-click then select ' Hide ' to hide the line, ' Unhide ' to hide display again.
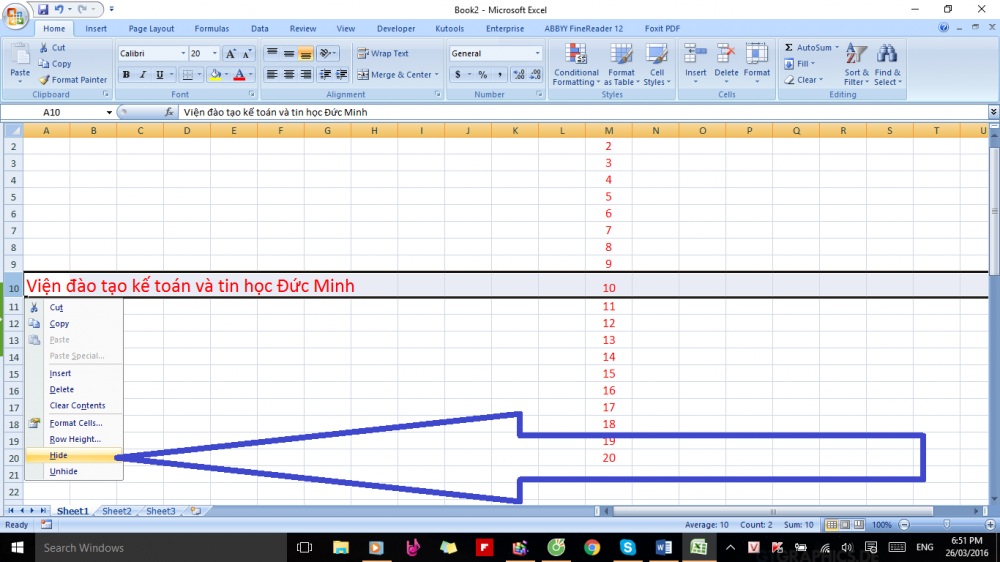
And this is the result:

+ To hide columns: TipsMake, for example, you want to hide the column number from 1 to 20 in column M for example, you do the same with hiding the line. The only difference is to select the column by clicking on the letter M or using the keyboard shortcut 'Ctrl + Space'
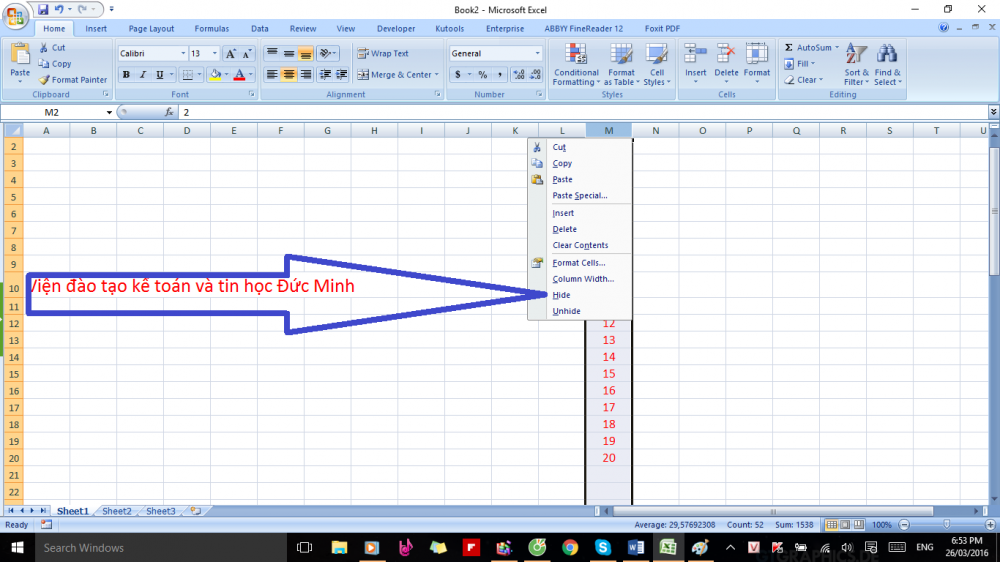
And this is the result:
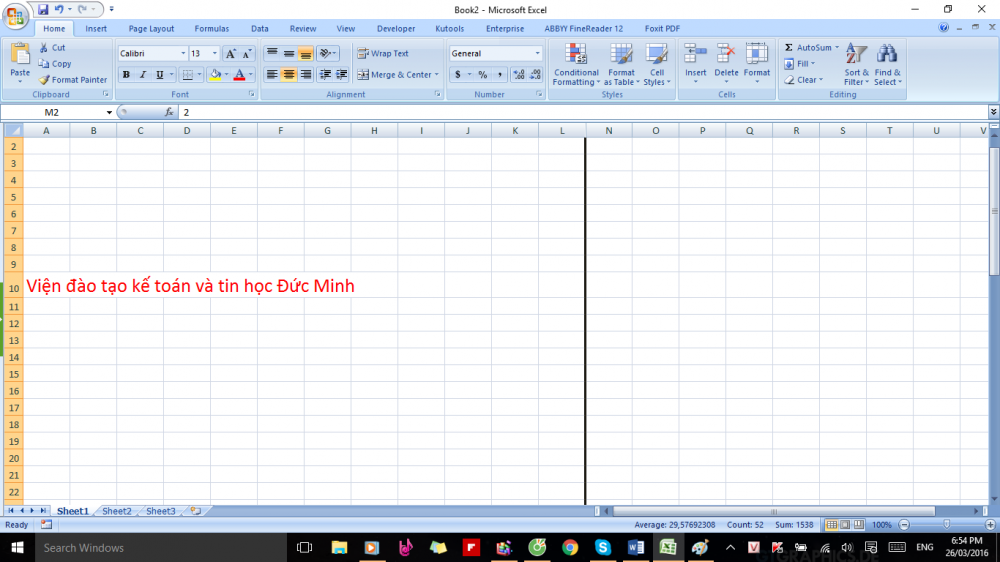
Part 3 - How to hide pictures, graphs, drawings, lines, columns in excel in this series of 'Very useful instructions for all hidden data types in Excel' here is the end. If you find this article useful for the community, don't be afraid to share it via facebook! If you have any questions or suggestions please leave us a comment . TipsMake wish you success and see you in the following sections, promising many interesting things!
You should read it
- Ways to hide data on Excel
- Types of data hiding in Excel - Part end: Hide Excel Files
- How to hide formulas in Excel
- How to temporarily hide rows and columns in Excel 2013
- Hide value 0 in Excel
- Types of data hiding in Excel - Part 2: How to hide cells, overflow text
- Hide and display columns and rows in Excel
- How to hide and show the rows and columns in Excel is extremely simple.
May be interested
- How to hide columns and hide rows in Excel 2016, 2013, 2010
 how to hide columns and hide rows in excel 2016, 2013, 2010. below the article share to you how to hide columns, hide rows, show hidden columns, show hidden rows in excel 2016, 2013, 2010, please follow along. track.
how to hide columns and hide rows in excel 2016, 2013, 2010. below the article share to you how to hide columns, hide rows, show hidden columns, show hidden rows in excel 2016, 2013, 2010, please follow along. track. - How to move rows and columns in Excel
 how to move rows and columns in excel. when you edit documents on excel columns and rows it may be during that process that you want to rearrange the order and position of the columns and rows. if you do not know how, you can follow the following method of tipsmake.com.
how to move rows and columns in excel. when you edit documents on excel columns and rows it may be during that process that you want to rearrange the order and position of the columns and rows. if you do not know how, you can follow the following method of tipsmake.com. - Types of data hiding in Excel - Part 2: How to hide cells, overflow text
 continuing the 'extremely useful guide to all types of data hiding in excel'. tipsmake would like to introduce to you part 2: how to hide cells, overflow text ...
continuing the 'extremely useful guide to all types of data hiding in excel'. tipsmake would like to introduce to you part 2: how to hide cells, overflow text ... - How to delete rows and columns in Excel with mouse or key
 excel is an important and indispensable tool in the work process. however, editing data or deleting rows and columns in excel can be quite complicated for some new users. therefore, to help make work more efficient, we will introduce to readers how to delete rows and columns in excel using the mouse or keys in detail in the article below.
excel is an important and indispensable tool in the work process. however, editing data or deleting rows and columns in excel can be quite complicated for some new users. therefore, to help make work more efficient, we will introduce to readers how to delete rows and columns in excel using the mouse or keys in detail in the article below. - Types of data hiding in Excel - Part end: Hide Excel Files
 today tipsmake will show you the last part: 'hide excel file' in the series 'guide all types of hidden data in excel extremely useful'.
today tipsmake will show you the last part: 'hide excel file' in the series 'guide all types of hidden data in excel extremely useful'. - How to use Group to hide, show rows and columns in Excel 2007, 2010, 2013, 2016, 2019
 how to use group to hide, show rows and columns in excel 2007, 2010, 2013, 2016, 2019. while working with excel spreadsheets, there are some contents you do not want to display outside you can use the calculator. hide feature to hide it, however, it is very manual and sometimes takes a lot of time.
how to use group to hide, show rows and columns in excel 2007, 2010, 2013, 2016, 2019. while working with excel spreadsheets, there are some contents you do not want to display outside you can use the calculator. hide feature to hide it, however, it is very manual and sometimes takes a lot of time. - How to convert data from columns to rows in excel is extremely simple
 is there a way to turn a column into a row instead of having to retype the data? very simple with the following 2 ways, tipsmake with you through the article below
is there a way to turn a column into a row instead of having to retype the data? very simple with the following 2 ways, tipsmake with you through the article below - Change the width of columns and the height of rows in Excel
 the default column widths and row heights in excel may not match the data you enter. you want to change the width, height of rows and columns so that data is displayed fully on cells in excel.
the default column widths and row heights in excel may not match the data you enter. you want to change the width, height of rows and columns so that data is displayed fully on cells in excel. - How to fix column and header rows in Excel 2016
 how to fix columns and headlines in excel 2016. with an excel table with a large number of columns and rows, fixing columns and headlines is a necessary job, you can easily check. investigate and process data without confusion and waste n
how to fix columns and headlines in excel 2016. with an excel table with a large number of columns and rows, fixing columns and headlines is a necessary job, you can easily check. investigate and process data without confusion and waste n - MS Excel 2007 - Lesson 10: Modify columns, rows and cells
 when you open a new blank workbook in excel 2007, cells, columns, and rows are set to default sizes. you can change the size of each cell, column and row, as well as insert new columns, rows and cells if needed.
when you open a new blank workbook in excel 2007, cells, columns, and rows are set to default sizes. you can change the size of each cell, column and row, as well as insert new columns, rows and cells if needed.










 Part 4: Hide Sheet, Sheet tab, Scroll Bar, Workbook
Part 4: Hide Sheet, Sheet tab, Scroll Bar, Workbook How to convert Powerpoint files to PDF, Word
How to convert Powerpoint files to PDF, Word How to Create a signature for Gmail and insert photos, links, Anchor Text into Gmail signatures
How to Create a signature for Gmail and insert photos, links, Anchor Text into Gmail signatures How to create drop down list to select in excel
How to create drop down list to select in excel How to create hyperlinks in excel is extremely useful
How to create hyperlinks in excel is extremely useful