How to hide formulas in Excel
When you hide a formula in Excel, other people won't know if the cell uses the formula. And as such, they cannot edit the formulas they are using in Excel like when you lock the Excel formula. The following article will guide you to read how to hide formulas in Excel.
Instructions for hiding Excel formulas
Step 1:
In the Excel data sheet interface, click on the formula cell you want to hide in the data table, then right-click and select Format Cells in the displayed list.
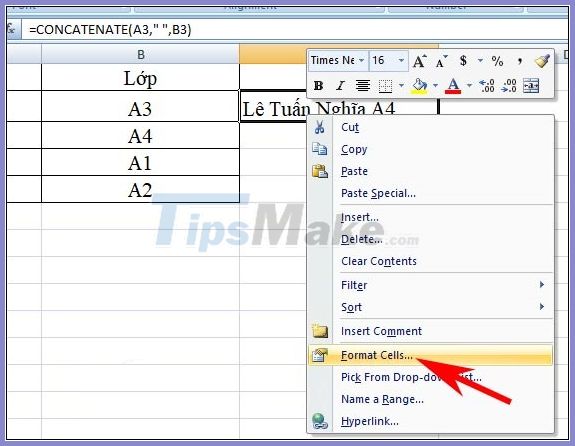
Step 2:
In the new interface displayed, click the Protection tab and then click the Hidden check box . Click OK to save.
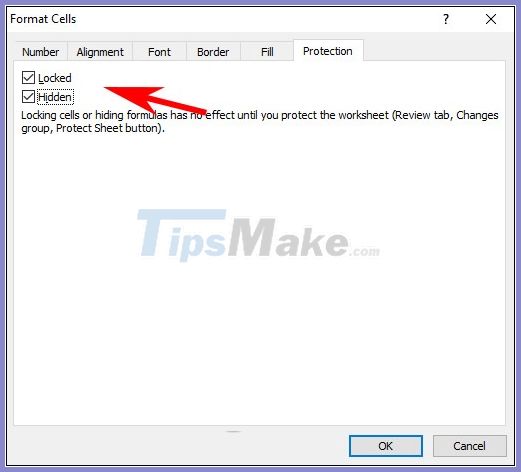
Step 3:
Back to the Excel interface, click the Review tab and select Protect Sheet . Now display a new interface, enter the password at Password to unprotect sheet . Click OK and re-enter the password.

The result when you click on the formula cell disappears and only displays the result. When clicked also cannot edit the content and is reported as shown below.
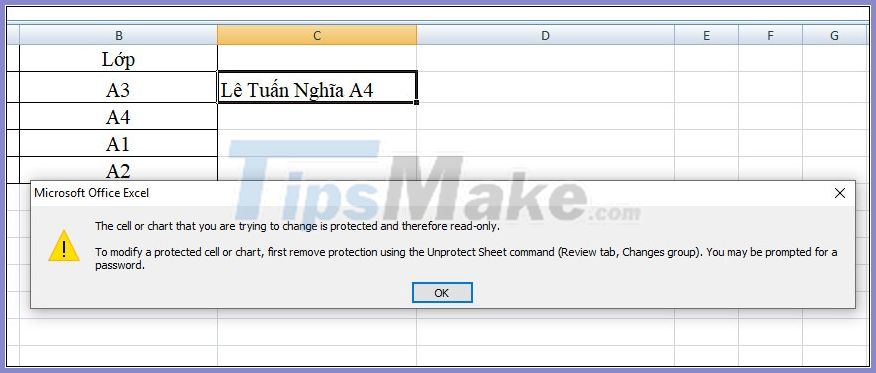
Step 4:
To unhide the formula cell, click the Review tab > Unprotect Sheets again . Finally, you can enter the correct formula key password set up earlier. Right after that, the formula cell will display again as it was originally.

You should read it
- Instructions on how to copy formulas in Excel
- How to create an Excel formula in Notepad ++
- How to color formula cells in Excel automatically
- How to lock formulas in Excel
- How to delete quick recipe on Excel
- Lock cells with formulas in Excel - Lock and protect cells containing formulas in Excel
- How to display formulas and print formulas in Excel
- How to Copy Formulas in Excel
May be interested
- MS Excel 2003 - Lesson 5: Excel formulas and functions
 formulas in excel are programs that perform calculations on data tables. these formulas perform very precise calculations such as addition, multiplication, or comparison of values in a worksheet.
formulas in excel are programs that perform calculations on data tables. these formulas perform very precise calculations such as addition, multiplication, or comparison of values in a worksheet. - How to display formulas and print formulas in Excel
 display formulas and print formulas in excel so you can see the formula directly in the data cell, not see the results anymore. to be able to display and print the formula so please follow the instructions below of tipsmake.com.
display formulas and print formulas in excel so you can see the formula directly in the data cell, not see the results anymore. to be able to display and print the formula so please follow the instructions below of tipsmake.com. - How to Copy Formulas in Excel
 the excel program has a feature that makes it easy for users to copy formulas for entire rows or columns, but you don't always get the results you want. when you receive results that are not as expected or encounter #ref and /div0 errors, you will definitely feel unhappy. don't worry, though - you don't need to edit every cell in a 5,000-line spreadsheet. this article will provide some simple ways to help you copy formulas to other cells.
the excel program has a feature that makes it easy for users to copy formulas for entire rows or columns, but you don't always get the results you want. when you receive results that are not as expected or encounter #ref and /div0 errors, you will definitely feel unhappy. don't worry, though - you don't need to edit every cell in a 5,000-line spreadsheet. this article will provide some simple ways to help you copy formulas to other cells. - A complete guide to Excel 2016 (Part 14): Create complex formulas
 after learning about the recipe in excel 2016, tipsmake.com continues to guide you how to create more complex formulas. invite you to consult!
after learning about the recipe in excel 2016, tipsmake.com continues to guide you how to create more complex formulas. invite you to consult! - How to lock formulas in Excel
 when sharing an excel file, you don't want other people to edit the formulas, see the formulas, then lock the formulas again.
when sharing an excel file, you don't want other people to edit the formulas, see the formulas, then lock the formulas again. - How to Hide Rows in Excel
 hiding rows and columns you don't need can make your excel spreadsheet much easier to read, especially if it's large. hidden rows don't clutter up your sheet, but still affect formulas. you can easily hide and unhide rows in any version of...
hiding rows and columns you don't need can make your excel spreadsheet much easier to read, especially if it's large. hidden rows don't clutter up your sheet, but still affect formulas. you can easily hide and unhide rows in any version of... - Instructions to delete 0, hide 0 in Excel
 when working on excel, with statistics tables with 0, users can completely hide or hide the number 0 with the tools available on the system.
when working on excel, with statistics tables with 0, users can completely hide or hide the number 0 with the tools available on the system. - Instructions and examples of array formulas Array Formulas in Excel
 the following article details array formulas and practical examples in excel to help you better understand and apply them in your work most effectively.
the following article details array formulas and practical examples in excel to help you better understand and apply them in your work most effectively. - Lock cells with formulas in Excel - Lock and protect cells containing formulas in Excel
 when sharing excel files with others, you don't want to be edited by other formulas. the following article will help you know how to lock formulas in excel.
when sharing excel files with others, you don't want to be edited by other formulas. the following article will help you know how to lock formulas in excel. - Instructions for hiding formulas in Excel
 instructions for hiding formulas in excel. you do not want anyone to know the calculation formulas in excel spreadsheets, you simply want others to manipulate the results do not want them to know the details of how to calculate the results.
instructions for hiding formulas in excel. you do not want anyone to know the calculation formulas in excel spreadsheets, you simply want others to manipulate the results do not want them to know the details of how to calculate the results.










 10 free PowerPoint templates to present your photos with style
10 free PowerPoint templates to present your photos with style Complete financial functions in Excel you should know
Complete financial functions in Excel you should know How to add a missing Draw tab to the ribbon in Microsoft Office
How to add a missing Draw tab to the ribbon in Microsoft Office How to sort by multiple columns in Google Sheets
How to sort by multiple columns in Google Sheets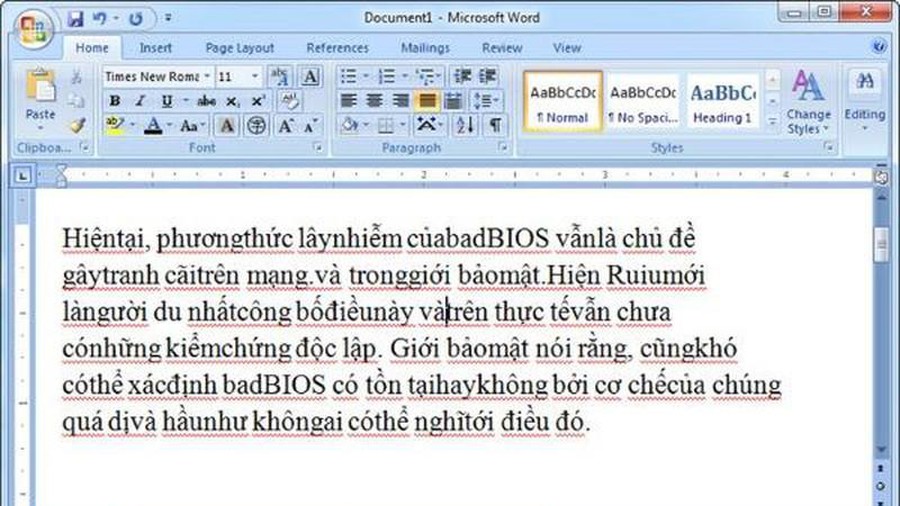 How to fix word stick errors in Word
How to fix word stick errors in Word Recover deleted Sheet in Excel
Recover deleted Sheet in Excel