How to circle numbers in Word

Create a circled number in Word to make your text presentation even more beautiful and special. To be able to circle the number in Word, the readers of TipsMake.com follow the steps below.
First you need to go to the Insert ribbon, located right next to Home on the Word toolbar.
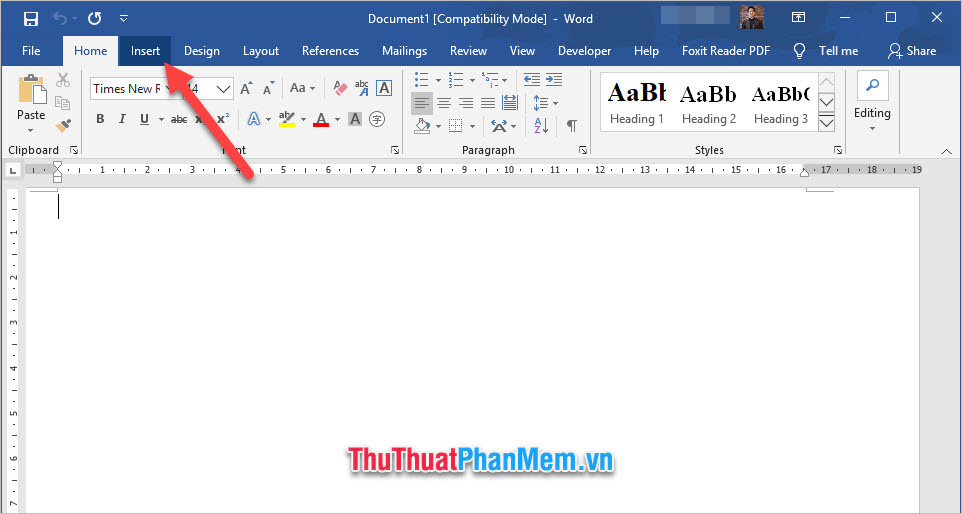
Next, you look to the far right corner to see the Symbols section , click on the Symbol icon of this item and select More Symbols .

The Symbol function window will appear, thanks to this window, you can insert special symbols not on the keyboard, and here we need to find the circled numeric symbols.
To see these symbols, you need to change the Font item to Arial Unicode MS .

After converting to Arial Unicode MS font , you will see the Subset item, convert the Subset item to Enclosed Alphanumerics .

Now you can see the numbers circled here. To insert them into the edited text, you can select a highlighted number and click Insert to insert the text.
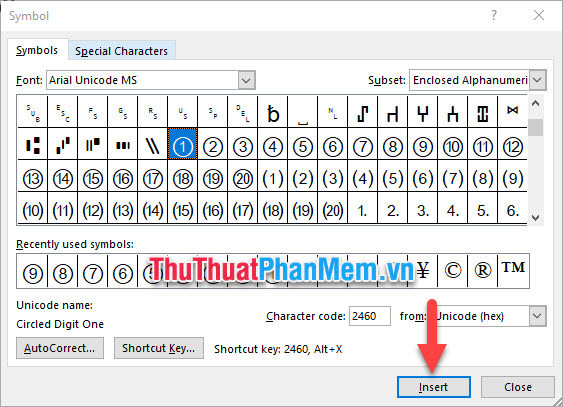
You can insert as many numbers at once as you like.
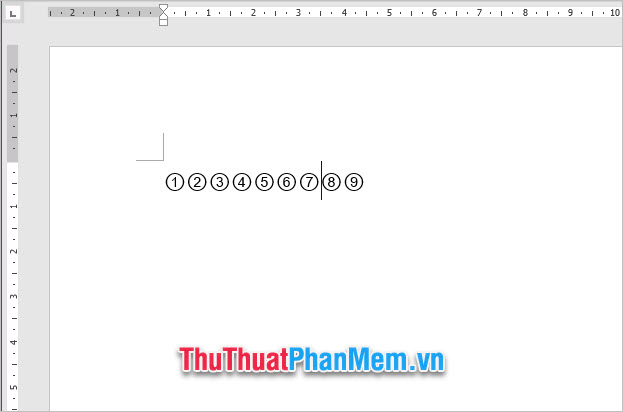
However, if you feel that inserting these circled numeric symbols has to go through too many steps, you can perform shortcut keys for your circled numeric notation.
To do that, select the numbers you want to assign, for example, select the number 1 circled. Then you click on AutoCorrect .

Next, the AutoCorrect function window will appear, enter the abbreviations you want to assign the symbol to Replace .
Then click Add to add the abbreviation.
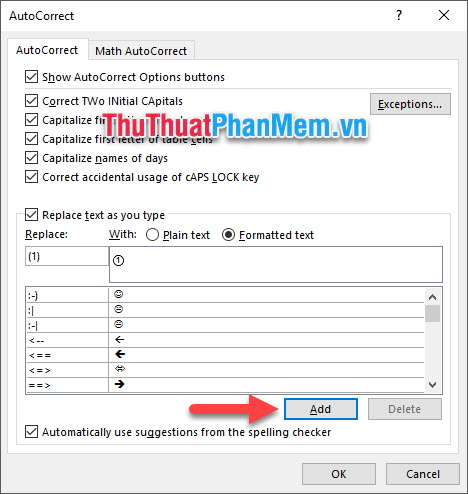
Above you have replaced Replace (1) so when you write (1) in your Word editor it will automatically convert to ①.

Thank you for reading and following the article How to circle numbers in Word of TipsMake.com us. Hopefully this article has provided the information you need for your work. Good luck.
You should read it
- Formula to calculate area - circumference of a circle
- Instructions for page numbering in Word, align page numbers, delete page numbers
- How to delete page numbers, remove page numbers in Word
- History of discovery and application in mathematics of mysterious pi numbers
- How to Insert Page Numbers in Word
- Macromedia Flash - Variable circle
- How to write exponential numbers in Word
- The mysterious 'circle' in the deep sea was finally decoded but the answer made the scientists worry
May be interested
- The mysterious 'circle' in the deep sea was finally decoded but the answer made the scientists worry
 mysterious oval circles in the mediterranean sea and the baltic sea, known by the scientific circle as fairy circles, have been decoded in nearly 10 years.
mysterious oval circles in the mediterranean sea and the baltic sea, known by the scientific circle as fairy circles, have been decoded in nearly 10 years. - MS Word - Lesson 15: Create an automatic number
 automatic sequence numbers allow you to format and organize text with numbers, bullets (round dots), or a border.
automatic sequence numbers allow you to format and organize text with numbers, bullets (round dots), or a border. - Find an effective way to handle the error of not displaying page numbers in Word
 are you confused because you encounter an error that does not display page numbers in word? tipsmake will help you fix errors immediately with simple operations
are you confused because you encounter an error that does not display page numbers in word? tipsmake will help you fix errors immediately with simple operations - How to Create a Sin and Cos Circle in Excel
 learn how to create a a graph of a circle using the sin (sine) and cos (cosine) functions in microsoft excel in this article. additionally, you will learn to offset the circle, plot a radius and to shrink or expand the circle and radius...
learn how to create a a graph of a circle using the sin (sine) and cos (cosine) functions in microsoft excel in this article. additionally, you will learn to offset the circle, plot a radius and to shrink or expand the circle and radius... - How to insert page numbers and page numbers in Word
 how to insert page numbers and page numbers in word to specify the position of the page you should insert page numbers for each text. in this article, you can insert page numbers for the text and can number the page with any value or in any other page.
how to insert page numbers and page numbers in word to specify the position of the page you should insert page numbers for each text. in this article, you can insert page numbers for the text and can number the page with any value or in any other page. - How to crop an image into a circle in Photoshop
 cropping images into circles in photoshop will help you get interesting, unique and disruptive images instead of simple squares and rectangles like before.
cropping images into circles in photoshop will help you get interesting, unique and disruptive images instead of simple squares and rectangles like before. - How will Viettel network customers be supported to transfer 11 numbers to 10 numbers?
 starting from 0:00 on september 15, the conversion of viettel subscribers from 11 numbers to 10 numbers will be done and will be completed on october 7, 2018.
starting from 0:00 on september 15, the conversion of viettel subscribers from 11 numbers to 10 numbers will be done and will be completed on october 7, 2018. - 6 Smart Circle to Search Tricks You Should Remember
 while you may already know and use circle to search for many things, let's explore some clever use cases.
while you may already know and use circle to search for many things, let's explore some clever use cases. - These scary numbers are haunting all over the world
 besides the number 13, the number represents the misfortune, death, and the other 9 numbers are the horrors of many people around the world. why are these numbers considered to be bad, unfortunate points?
besides the number 13, the number represents the misfortune, death, and the other 9 numbers are the horrors of many people around the world. why are these numbers considered to be bad, unfortunate points? - The most effective way to number pages in Word 365 as desired
 page numbering in word 365 is an important task when you are drafting or doing a thesis on microsoft word tool. if you don't know how to number pages in word 365, please follow tipsmake's instructions below!
page numbering in word 365 is an important task when you are drafting or doing a thesis on microsoft word tool. if you don't know how to number pages in word 365, please follow tipsmake's instructions below!










 How to create Combo Box in Excel
How to create Combo Box in Excel Instructions on how to delete gridlines in Excel
Instructions on how to delete gridlines in Excel How to cut photos from PDF to Word
How to cut photos from PDF to Word How to rotate a table in Word (Rotate a table 90 degrees in Word)
How to rotate a table in Word (Rotate a table 90 degrees in Word) How to lock PDF files from editing
How to lock PDF files from editing How to embed fonts in PowerPoint so that they don't have font errors when opening on other devices
How to embed fonts in PowerPoint so that they don't have font errors when opening on other devices