How to fix: The table in Word is overflowing
You often encounter this situation when copying documents from the website to your text or from text to other documents. At that time, your data sheet has a width larger than the paper size, so you need to correct its overflow errors to be able to view the full information displayed in the table as well as avoid data loss errors when print.
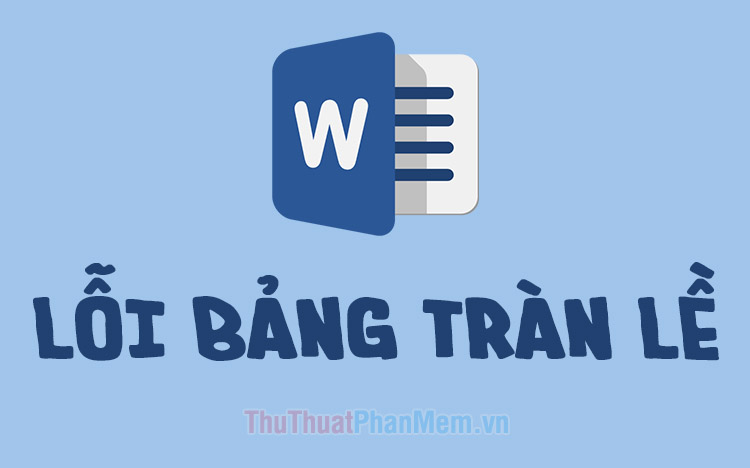
There are two methods to fix this margin error, one for manual editing and the other for automatic correction.
1. Fix table margin overflow manually
To fix the margin error, simply adjust the width of the columns in the data table.
To do that, first you need to click on the data table to adjust, then you can see the Move Table Columns above the ruler.

Click and hold on those nodes and move left to adjust the size of the corresponding data column.

You can find the Move Table Column node at the outer edge of the paper, adjusting it to the inside.

Finally, you can get a data sheet that fits your paper size:

2. Fix automatic table overflow error
The automatic way of fixing data sheet errors is quicker than the manual method, but it cannot adjust to the custom sizes you want. To do that, first you have to click on the cross in the top left corner of the data table to be able to highlight the entire data sheet. Next you open the ribbon Layout of Table Tools .
You pay attention to the Cell Size section, here you can adjust the horizontal size of the columns with equal length by filling the distance length in Width .
Thus the columns will have an equal distance.

Or you can also choose to automatically adjust the width of the columns to fit the whole paper size by clicking AutoFit and selecting AutoFit Window .
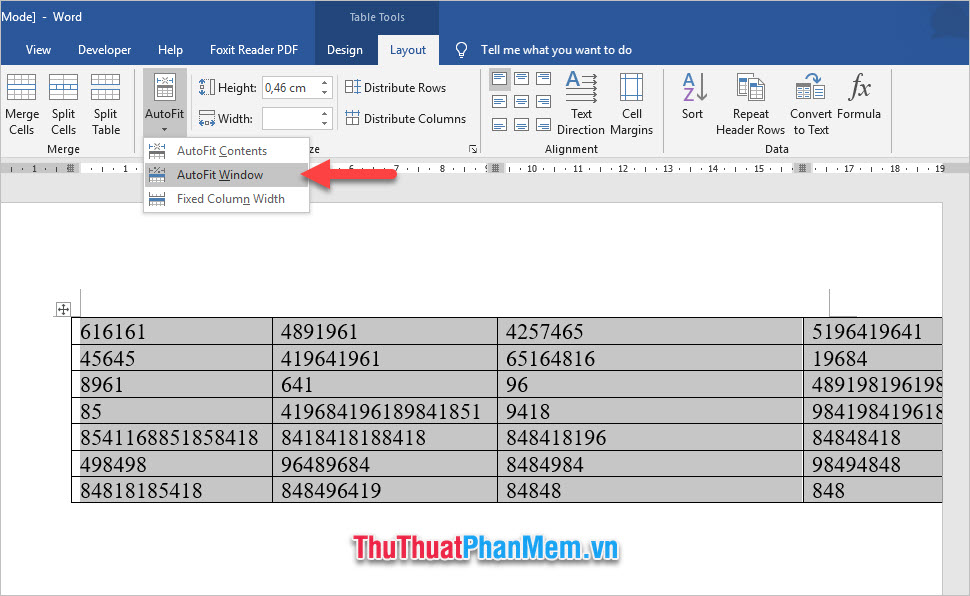
The size of the board will shrink to fit your paper size.

Or you can choose AutoFit Contents to shrink the width of the column to fit the longest data contained in that column. You can see the image below to better understand.
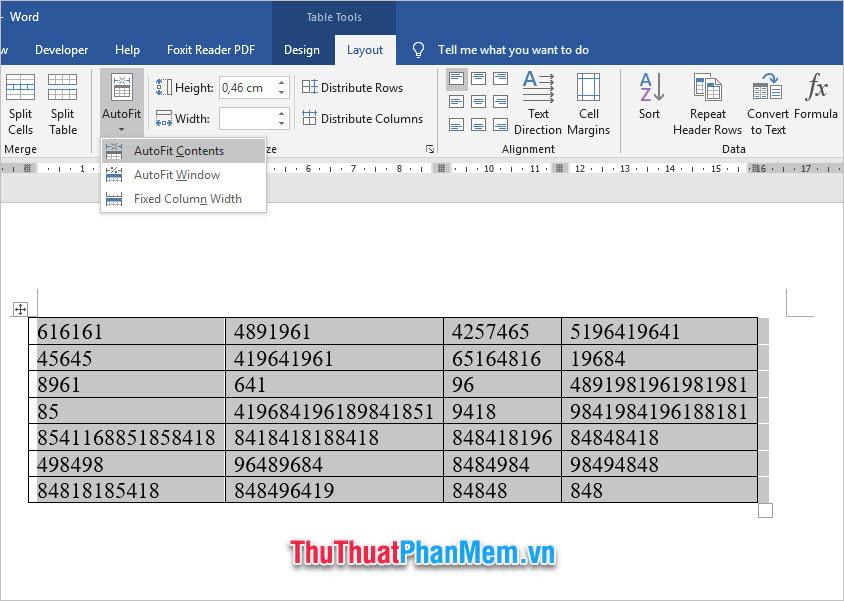
Thank you for following the article How to fix Table in Word is spilled out of margin of TipsMake.com us. Wish you can succeed in doing this trick.
You should read it
- How to adjust the size of Word table cells equally
- Instructions for inserting table captions in Word
- Table operations in Word
- How to insert a table, create a table in Word 2016
- Instructions for deleting table paths in Word
- Navigate directly from table to table in Word 2013
- How to center the cell in the table on Word
- Create automatic table of contents in Word for Word 2007, Word 2010 to Word 2019
May be interested
- Create automatic table of contents in Word for Word 2007, Word 2010 to Word 2019
 create automatic table of contents in word to save time and increase convenience when working on this text editor. below is a guide to creating a detailed automatic word index, please follow.
create automatic table of contents in word to save time and increase convenience when working on this text editor. below is a guide to creating a detailed automatic word index, please follow. - 10 impressive table of contents for Microsoft Word
 if you are working on a long document, you should create a table of contents for viewers to follow. this table of contents will make it easier for anyone to read through the document to grasp the overall content of the text.
if you are working on a long document, you should create a table of contents for viewers to follow. this table of contents will make it easier for anyone to read through the document to grasp the overall content of the text. - Create automatic table of contents in Word 2003
 creating an automatic table of contents in word 2003 makes the document look more professional, easy to find the item you need by clicking on the table of contents. so how to create a table of contents in word fastest? the answer is to create an automatic table of contents!
creating an automatic table of contents in word 2003 makes the document look more professional, easy to find the item you need by clicking on the table of contents. so how to create a table of contents in word fastest? the answer is to create an automatic table of contents! - How to separate tables and join Word tables
 from a word table we have split into multiple tables or multiple tables into 1 table.
from a word table we have split into multiple tables or multiple tables into 1 table. - How to create a table border in Word
 creating a word table border will make the table more beautiful, much more professional.
creating a word table border will make the table more beautiful, much more professional. - How to Make Your Word Document Stand Out with a Beautiful Table of Contents
 a well-designed table of contents can set your entire document apart. microsoft word makes it easy to insert a table of contents. then, with just a few simple design tweaks, you can make your table of contents really stand out.
a well-designed table of contents can set your entire document apart. microsoft word makes it easy to insert a table of contents. then, with just a few simple design tweaks, you can make your table of contents really stand out. - How to insert an Excel table into Word
 instructions on how to insert excel tables into word. there is a small note when you perform inserting excel table into word, you should keep these 2 files in the same root directory, during work you should not move to another location, if so when you update on the table. count will
instructions on how to insert excel tables into word. there is a small note when you perform inserting excel table into word, you should keep these 2 files in the same root directory, during work you should not move to another location, if so when you update on the table. count will - How to delete table borders in Word
 how to delete table borders in word, which is a question that many people will probably wonder if not formed in using word software. first you need to black out the table cell to remove borders. the highlighted method is to click and drag the mouse to the cells you need to select.
how to delete table borders in word, which is a question that many people will probably wonder if not formed in using word software. first you need to black out the table cell to remove borders. the highlighted method is to click and drag the mouse to the cells you need to select. - How to create cell spacing in a Word table
 adding space between cells in a table will make the table easier to see and not stick together. the following article will guide you on how to create space between cells in a word table.
adding space between cells in a table will make the table easier to see and not stick together. the following article will guide you on how to create space between cells in a word table. - MS Word - Lesson 8: Creating a table
 table is used to display data in a tabular format. how to create a table in word, how to format word 2007 tables? please follow the instructions below.
table is used to display data in a tabular format. how to create a table in word, how to format word 2007 tables? please follow the instructions below.










 How to adjust the standard spacing between words in Word
How to adjust the standard spacing between words in Word How to create squares in Word
How to create squares in Word How to fix the error of not printing the Word file
How to fix the error of not printing the Word file How to print PowerPoint
How to print PowerPoint How to insert animated GIFs into PowerPoint
How to insert animated GIFs into PowerPoint How to convert Word file content to PowerPoint automatically
How to convert Word file content to PowerPoint automatically