How to delete table borders in Word

How to delete table borders in Word, which is a question that many people will probably wonder if not formed in using Word software. So let TipsMake.com answer that question in today's article.
Method 1
First you need to black out the table cell to remove borders. The highlighted method is to click and drag the mouse to the cells you need to select.
After blacking out the cells you want to delete the borders. You go to the Home ribbon .
In the Paragraph section , you will see a square image with three sides, right and left, drawn by a dotted line, with just the lower edge drawn by a straight line. This is the Borders icon .
Click on this icon, you will see a list of function lines related to the line display of the table.
Bottom Border: Underline below
Top Border: Underline above
Left Border: Underline to the left
Right Border: Underline on the right
All Borders: Brick lines for all
Outside Borders: dash outline
Inside Borders: Inside lines
Inside Horizontal Border: Horizontal line inside
Inside Vertical Border: The vertical line inside
When you look at this list you will see grayed out lines indicating "selected".
When you select an item, the line of the table will be displayed. Looking at the example, the table is visible for all the lines so the top, bottom, and left lines are shown in gray. Following that, All Borders , Outside Borders , Inside Horizontal Border , Inside Vertical Border are also in the "selected" state.

So when you don't want to display the borders around a table, just uncheck Outside Borders .
As you can see below, when you select Outside Borders , the outer border of the table you selected disappears.

Except for the Paragraph section in the Home ribbon , you can find this Borders function in many other places. For example, when you right-click a selected table, you can also display the Borders function in the quick function bar.
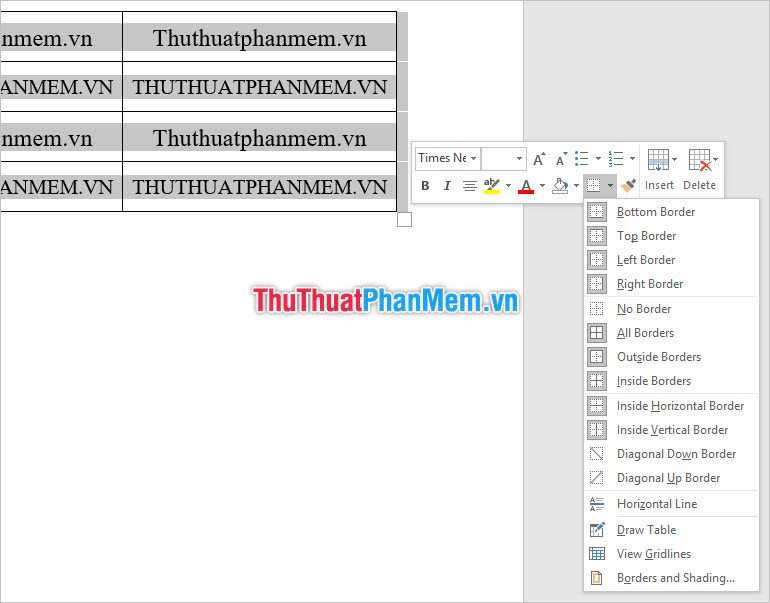
Or look for it in the Design ribbon (which will appear when you select the chart). Borders will be in the Borders section of this ribbon.

Method 2
Except the method of using the Borders function for tables, you can also use another function to erase the outer borders.
As with Option 1, you must first select the table to remove the borders from. Then open the ribbon Layout , this ribbon Layout is the special Table Tools ribbon at the bottom used to edit the table you have selected, not the general Layout of Word to edit for the entire text.
In this Layout ribbon , there is the Draw section , click on the Eraser that has a chart and a pink eraser.

Now that your mouse pointer has turned into an eraser, you use this eraser to erase the borders around the table by clicking on the straight lines.
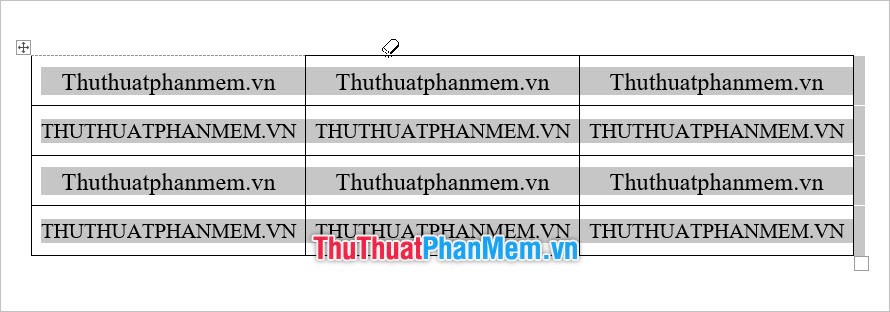
You can choose to click or click the mouse to move along the horizontal line to delete. As a result, you will get a table that has deleted the borders:

Thank you for following the article of TipsMake.com on how to delete line lines in Word. Hopefully the article can convey interesting knowledge to you.
You should read it
- Trick to quickly delete a table in Word
- Delete a Table in Word - Delete a Table in Word
- Format borders and should be for tables in Word
- How to delete vertical lines in Word
- How to delete spaces in a table on Word
- How to delete table lines in Word
- How to create a table border in Word
- How to add columns and delete columns in Word
May be interested
- How to add columns and delete columns in Word
 how to add columns and delete columns in word when writing documents in word, sometimes you have to use a table to show all the content you need to write. from the beginning, you can estimate how many rows of columns you need a table to insert into the text. but tr
how to add columns and delete columns in word when writing documents in word, sometimes you have to use a table to show all the content you need to write. from the beginning, you can estimate how many rows of columns you need a table to insert into the text. but tr - How to draw a table - Add, edit, and delete columns in a table in Word 2016
 the following article introduces you in detail how to draw a table - add, edit, delete column rows in word 2016 table.
the following article introduces you in detail how to draw a table - add, edit, delete column rows in word 2016 table. - How to adjust the size of Word table cells equally
 when entering content, the column length and width in the table will automatically change, leading to an uneven table layout. however, we can manually resize the columns in the word table.
when entering content, the column length and width in the table will automatically change, leading to an uneven table layout. however, we can manually resize the columns in the word table. - Instructions for inserting table captions in Word
 similar to other content in word, you can insert a caption for the table to explain the content of the table or simply enter a name for the table to make it easier for people to follow.
similar to other content in word, you can insert a caption for the table to explain the content of the table or simply enter a name for the table to make it easier for people to follow. - MS Word - Lesson 8: Creating a table
 table is used to display data in a tabular format. how to create a table in word, how to format word 2007 tables? please follow the instructions below.
table is used to display data in a tabular format. how to create a table in word, how to format word 2007 tables? please follow the instructions below. - Table operations in Word
 introduce table operations in word. table operations in word 2013 include: 1. draw cells in a table. - creating a table can not ignore merge cell operation, for example, if you want the column of the school day to have 2 values of even and odd dates, make 2 columns into one.
introduce table operations in word. table operations in word 2013 include: 1. draw cells in a table. - creating a table can not ignore merge cell operation, for example, if you want the column of the school day to have 2 values of even and odd dates, make 2 columns into one. - How to insert a table, create a table in Word 2016
 you probably aren't familiar with tables in microsoft word. tables can be used to organize any type of content, whether text or digital. the table helps your document look more organized and organized. let's explore the table tips in word 2016.
you probably aren't familiar with tables in microsoft word. tables can be used to organize any type of content, whether text or digital. the table helps your document look more organized and organized. let's explore the table tips in word 2016. - The most detailed way to format borders for Excel tables
 inserting tables in excel is extremely familiar to anyone who works with office tools. we can arbitrarily design the interface and make the table more prominent in the content by formatting the border for the excel table. so do you know how to format table borders on excel application?
inserting tables in excel is extremely familiar to anyone who works with office tools. we can arbitrarily design the interface and make the table more prominent in the content by formatting the border for the excel table. so do you know how to format table borders on excel application? - 10 Useful Table Formatting Tips in Microsoft Word
 in microsoft word, tables are essential formatting tools. microsoft office has made it easy to create and format basic tables in word for office 365, word 2019, word 2016, and word 2013.
in microsoft word, tables are essential formatting tools. microsoft office has made it easy to create and format basic tables in word for office 365, word 2019, word 2016, and word 2013. - How to create spaces between letters and cell borders in Excel
 adding spaces between text and cell borders in excel makes it easier to read the document.
adding spaces between text and cell borders in excel makes it easier to read the document.










 How to print website content on paper for reference
How to print website content on paper for reference How to remove extra spaces, remove extra spaces, extra lines in Word
How to remove extra spaces, remove extra spaces, extra lines in Word How to compare data on 2 columns in an Excel file
How to compare data on 2 columns in an Excel file How to compare data on 2 different sheets in Excel file
How to compare data on 2 different sheets in Excel file The function takes a string in Excel
The function takes a string in Excel Cause Excel File is unusually heavy and how to fix it
Cause Excel File is unusually heavy and how to fix it