How to adjust the standard spacing between words in Word
Presenting documents is one of the most essential knowledge for office people, working day-to-day drafting of documents. Today TipsMake.com will talk about adjusting the standard spacing between words in Word for readers to refer.

The space between the lines of the text is usually defaulted according to the style of the font, there is a font style that will let you see the words being written close to each other but also a font style that lets you see them quite a distance.
However, you can still adjust these distances according to your wishes. There are many styles for adjusting the distance between letters, we will learn each one at a time.
First, to adjust the spacing between letters, you need to select the words that you want to adjust the spacing.
Then click the Font icon extension in the Home ribbon .

The Font function window will open and open the Advanced tab . Here you can adjust the spacing between words in Word in the Character Spacing section .
With Scale , you can change the standard spacing between letters with scale. Greater than 100% is the spacing and smaller than 100% is narrowing the distance.
You can preview the elasticity between words in the Preview section below.
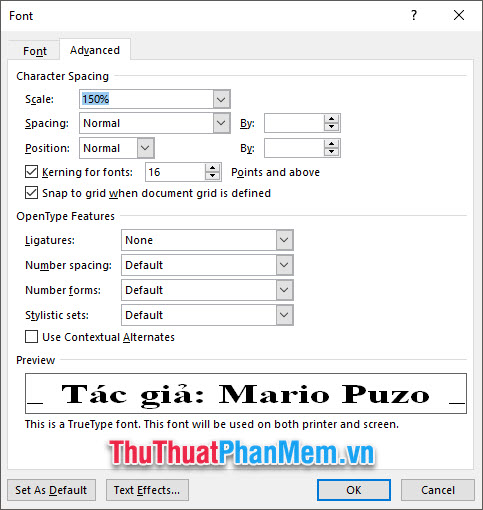
With Spacing , you can choose to Expanded to line the resolution. About 2pt, you can stretch the line at a distance as shown in the picture.
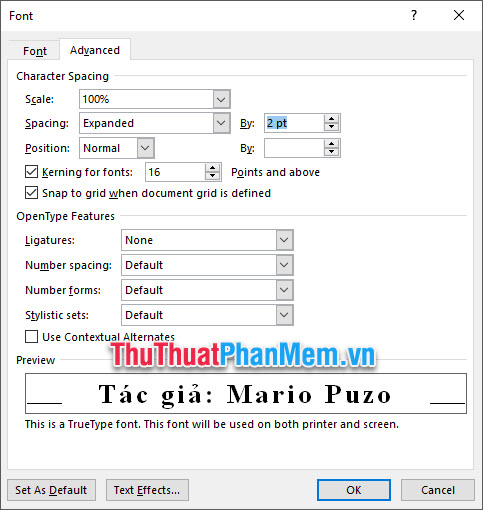
Or if you choose Condensed , you can shrink the line by resolution.
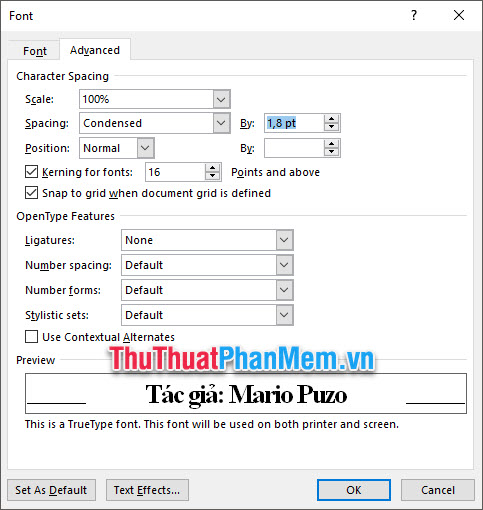
After selecting the installation is complete, you click OK to confirm the installation. Then the words that have been blacked from the beginning will automatically shrink or stretch the line at the distance you choose.

There are also some other types of line expansion that is Distributed function used to stretch the text to fit the paper size. You can find the Distributed icon in the Paragraph section of the Home ribbon .
Or use Ctrl + Shift + J to perform the same function.
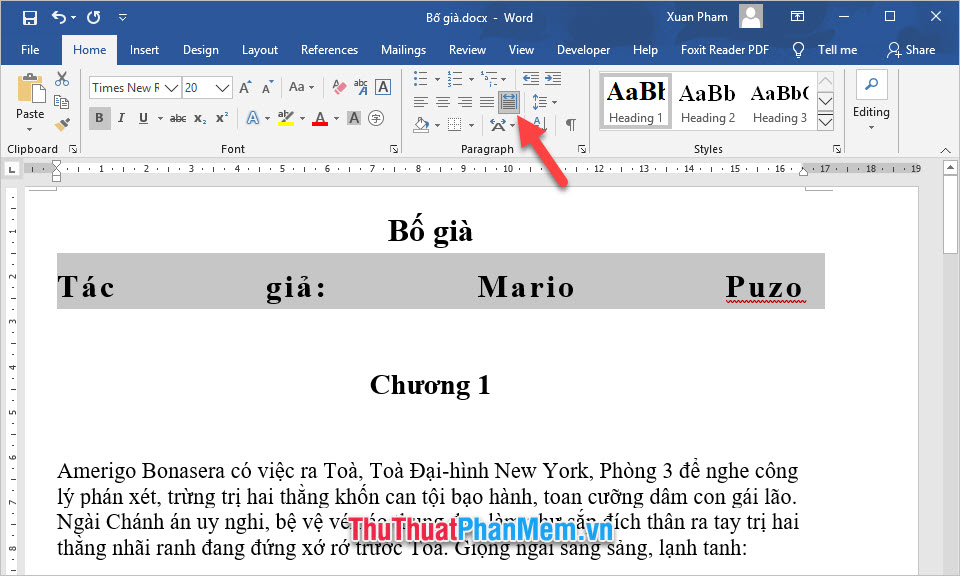
Fit Text function is also a function to adjust the spacing between words quite accurately. You can find it just below Distributed in the Paragraph section of Home .

Using Fit Text , you can adjust the exact length of the phrase you choose. As shown in the image below, you will see Current text width is the inherent length of the selected text.

You enter parameters in the New text width to change the length of the phrase. TipsMake.com chose a length of 10 cm which is slightly larger than the old length of 7.38 to make a new distance for the word cluster.
As a result, you will get that the phrase will be evenly stretched to equal the length of 10cm.

Hopefully the article How to adjust the standard spacing between words in Word has helped you have more knowledge on how to edit the spacing between letters. Wish you can successfully implement this procedure and see you again in the following tips.
You should read it
- How does the word in Microsoft Word jump?
- How to align in Word extremely accurately
- How to adjust line spacing and line spacing in Excel
- How to align correctly in Word
- How to adjust word spacing on PowerPoint
- Instructions for strikethrough in Word, Excel - Create dashes in Word, Excel
- Full Word Tutorial 2016 (Part 7): Use Line and Paragraph Spacing
- How to Double Line Spacing on Word
May be interested
- Full Word Tutorial 2016 (Part 7): Use Line and Paragraph Spacing
 while editing and formatting word documents, you'll probably notice the line spacing and paragraph - line and paragraph spacing. please read the article below to be able to use this feature fluently.
while editing and formatting word documents, you'll probably notice the line spacing and paragraph - line and paragraph spacing. please read the article below to be able to use this feature fluently. - How to Double Line Spacing on Word
 changing line spacing will make content and notes in word documents easier to read when printed. today's tipsmake will show you how to space lines on all versions of word and operating systems.
changing line spacing will make content and notes in word documents easier to read when printed. today's tipsmake will show you how to space lines on all versions of word and operating systems. - How to Double Space in Word
 changing the line spacing can make a word document easier to read and make notes on when printed. follow this guide to change the spacing in any version of word, regardless of your operating system. click the design tab. it's at the top of...
changing the line spacing can make a word document easier to read and make notes on when printed. follow this guide to change the spacing in any version of word, regardless of your operating system. click the design tab. it's at the top of... - How to create cell spacing in a Word table
 adding space between cells in a table will make the table easier to see and not stick together. the following article will guide you on how to create space between cells in a word table.
adding space between cells in a table will make the table easier to see and not stick together. the following article will guide you on how to create space between cells in a word table. - Fix word spacing errors in Word, fix split words and dropped lines
 word's skipping error causes text layout problems. if you encounter this error, you can follow the instructions from tipsmake to quickly fix it.
word's skipping error causes text layout problems. if you encounter this error, you can follow the instructions from tipsmake to quickly fix it. - Adjust the spacing between columns in Word
 when a text is divided into different columns but you don't know how to adjust the distance between these columns?
when a text is divided into different columns but you don't know how to adjust the distance between these columns? - Word 2013 Complete Tutorial (Part 9): Use Line and Paragraph Spacing
 when editing and formatting text, you'll need to pay attention to the line and paragraph spacing tool - line spacing and paragraph. below is a guide on how to stretch letters, stretch lines and stretch paragraphs on word documents 2013. invite you to consult!
when editing and formatting text, you'll need to pay attention to the line and paragraph spacing tool - line spacing and paragraph. below is a guide on how to stretch letters, stretch lines and stretch paragraphs on word documents 2013. invite you to consult! - How to create curved typefaces in Word
 when creating a winding typeface on word, it will make the content more interesting.
when creating a winding typeface on word, it will make the content more interesting. - How to fix words stuck in Word
 how to fix words stuck in word. error word sticking in word is quite a street, many people encounter. the cause of a word error in word may be due to errors in spelling and grammar checking or the inconsistent or corrupted word version (session
how to fix words stuck in word. error word sticking in word is quite a street, many people encounter. the cause of a word error in word may be due to errors in spelling and grammar checking or the inconsistent or corrupted word version (session - Word has a letter spacing error and how to fix it
 word has a letter spacing error that makes the text messy and difficult to read? refer to tipsmake's article to know how to fix it quickly and simply!
word has a letter spacing error that makes the text messy and difficult to read? refer to tipsmake's article to know how to fix it quickly and simply!










 How to create squares in Word
How to create squares in Word How to fix the error of not printing the Word file
How to fix the error of not printing the Word file How to print PowerPoint
How to print PowerPoint How to insert animated GIFs into PowerPoint
How to insert animated GIFs into PowerPoint How to convert Word file content to PowerPoint automatically
How to convert Word file content to PowerPoint automatically How to circle numbers in Word
How to circle numbers in Word