How to fix the error of not printing the Word file
In the process of using the printer, you will not be able to avoid unexpected errors. In which you may not print your Word file. To help you identify and fix related issues, TipsMake.com will guide you in the following procedure article.
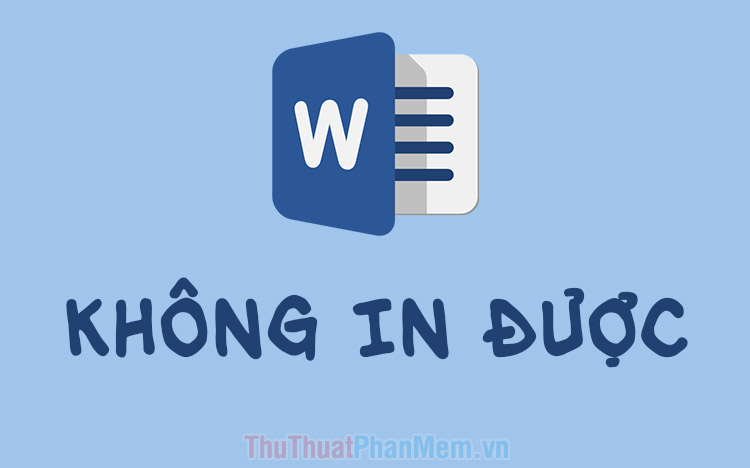
1. Fix hardware errors that cannot print Word files
1.1. The printer cannot be connected
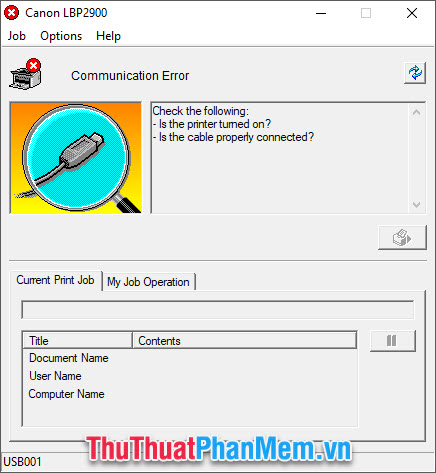
When you execute the print job but your printer is not responding, the connection between the computer and your printer has encountered an error. In such error cases, you need to check the connection with the printer.
- Check that the printer is turned on.
- Check if the cable connected to the printer is loose.
- Check if the printer cable is damaged.
- Check if your printer is broken. If it is broken, buy a new one.
1.2. Error comes from driver software
If it is not the cable fault but related to the printer driver software (driver), you can check the error by following these steps:
Step 1: You need to open the Control Panel , you can open the Control Panel in many ways from clicking the Control Panel icon on the screen to finding it in the Windows Search section .

Step 2: After you open the Control Panel , and to view View by that category . Then click on View devices and printers .

Step 3: Right-click on the printer you are connecting and select Troubleshoot .

Then you wait for your computer to check for errors related to your printer.

Step 4: After checking the error, you will know what your printer's error is and Windows has also fixed it (shown Fixed).
As shown below, two errors have been mentioned:
- A print job in the print queue is preventing other print jobs from printing .
- The usb device might have stopped responding .
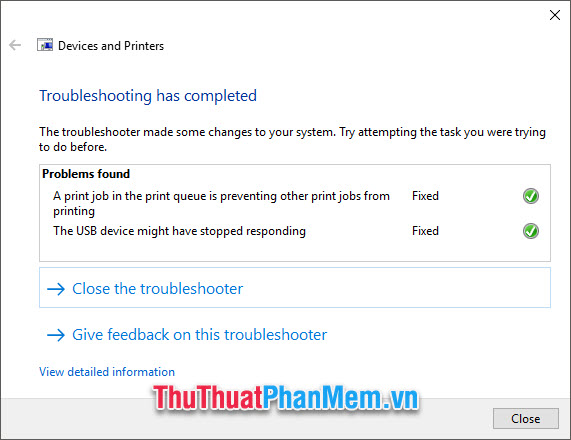
Finally, click Close the troubleshooter to close the error correction function window.
2. Fix unprintable errors due to Word software
2.1. Error from isolated Word file
Sometimes you can't print text because of errors from separate Word files.
To check if the .docx file itself is broken or similar, you can create a new Word file to check if the document is also corrupted.
Tip: Create a new Word file quickly using the Ctrl N key combination and use the = rand (3,5) command to create a random paragraph three paragraphs of five sentences each.
Then use Ctrl + P to start the print job.

If your printer is still functioning properly, it means that your document has been corrupted and cannot be printed.
You can fix this by saving your document file as another file.
Click to open the File ribbon on the toolbar and select Save As in the File list that appears. Or you can use the F12 keyboard shortcut with the same function.

After saving a new file, you can print your Word document as usual.
2.2. Convert to PDF file to print
If all of your Word files are not printable as usual, your Word software may be corrupted. In this case, it's best to uninstall Word software and reinstall it. But if you need to print the document too quickly, you can choose to convert the Word file into a PDF file to print.
Click open the File ribbon on the toolbar and select Save As in the File list that appears. Or you can use the F12 keyboard shortcut to perform the same function.

After the Save As option panel is displayed, change the Save as type to PDF (* .pdf) and then select the location to save the file.

Then select the settings for the newly created PDF file, if used for immediate printing, you should leave the Standard mode , create a trace before Open file after publishing to be able to open the file immediately after saving. Click Save to finish.

The document file is opened in the PDF reader, you can print the document with this reader. Usually PDF readers will display the print icon in a fairly conspicuous place in the interface.
Or you just need to use the familiar key combination Ctrl P and be able to open the print interface as normal.

Thank you for following the article How to fix the error of not printing the Word file of TipsMake.com us. Hopefully the article has given you all the necessary knowledge to overcome the inability to print your document file. I wish you successful implementation!
You should read it
- How to fix the error of correct alignment but incorrect printing in Word?
- Word 2013 Complete Guide (Part 7): Text printing operations
- Instructions on how to print 2 sides in excel word
- How to fix the error of accent marks when writing capital on Word
- How to align 2-sided printing in Word is symmetrical
- How to fix error 0x0000007c when printing over the network on Windows 10 computers
- 2-sided printing in Word 2010
- How to fix printing problems in Word
May be interested
- How to fix error 0x0000007c when printing over the network on Windows 10 computers
 a security update for windows released in october caused error 0x0000007c when adding or printing over the network on many windows 10 and windows 11 computers. users may also receive another error code of 0x00000709.
a security update for windows released in october caused error 0x0000007c when adding or printing over the network on many windows 10 and windows 11 computers. users may also receive another error code of 0x00000709. - How to fix printing problems in Word
 need to print a word document and have a problem? here are a few ways to troubleshoot print problems in word, hopefully helpful.
need to print a word document and have a problem? here are a few ways to troubleshoot print problems in word, hopefully helpful. - How to print two sides of paper in Word, Excel, PDF is extremely simple
 not all printers support automatic duplexing of two-sided printing, so you need to know the extremely simple two-sided paper trick in word, excel and pdf.
not all printers support automatic duplexing of two-sided printing, so you need to know the extremely simple two-sided paper trick in word, excel and pdf. - Word 2013 Complete Guide (Part 8): Using Indents and Tabs
 the previous sections we have learned about text format, page layout and text printing operations, today tipsmake.com will continue to share with you about indents and tabs - indentation and about the way of writing in word 2013. please consult!
the previous sections we have learned about text format, page layout and text printing operations, today tipsmake.com will continue to share with you about indents and tabs - indentation and about the way of writing in word 2013. please consult! - Error correction 'The document is locked for editing by another user' when opening a Word document
 in the process of opening any word document, you will receive an error message on the screen: 'the document file name is locked for editing by another user. Đang mở một đọc-chỉ bản của tập tin document, click ... '. where file name is the name of the document you are trying to open.
in the process of opening any word document, you will receive an error message on the screen: 'the document file name is locked for editing by another user. Đang mở một đọc-chỉ bản của tập tin document, click ... '. where file name is the name of the document you are trying to open. - Open Word file when blocked, locked or error
 we are familiar with office 2007, 2010 their interface is easy to manipulate and use. at interface 2013, 2016, some features are smarter but hidden. so when some of the corrupted files need reinstallation, it is difficult to find.
we are familiar with office 2007, 2010 their interface is easy to manipulate and use. at interface 2013, 2016, some features are smarter but hidden. so when some of the corrupted files need reinstallation, it is difficult to find. - Printer error printing 1 copy to many copies - Causes and solutions
 the article mentions how to fix the error of the printer printing 1 copy to many copies as well as some common errors when using the printer. don't miss it, click to see it now!
the article mentions how to fix the error of the printer printing 1 copy to many copies as well as some common errors when using the printer. don't miss it, click to see it now! - How to print multiple pages on 1 A4 sheet in Word
 when printing a word document, you may need to print multiple pages on 1 a4 sheet to support continuous reading of content or save printing paper like when printing 2 pages on 1 side of paper.
when printing a word document, you may need to print multiple pages on 1 a4 sheet to support continuous reading of content or save printing paper like when printing 2 pages on 1 side of paper. - How to fix the error that the printer automatically prints an extra page
 your printer is having trouble automatically printing an extra page. do not worry. mobile world will guide you how to fix this error at home simply and effectively.
your printer is having trouble automatically printing an extra page. do not worry. mobile world will guide you how to fix this error at home simply and effectively. - How does the word in Microsoft Word jump?
 when you enter the content in word, there is a spelling error, although we do not press enter or adjust the vietnamese typing tool on the machine. this may be due to problematic auto-spacing in word.
when you enter the content in word, there is a spelling error, although we do not press enter or adjust the vietnamese typing tool on the machine. this may be due to problematic auto-spacing in word.










 How to print PowerPoint
How to print PowerPoint How to insert animated GIFs into PowerPoint
How to insert animated GIFs into PowerPoint How to convert Word file content to PowerPoint automatically
How to convert Word file content to PowerPoint automatically How to circle numbers in Word
How to circle numbers in Word How to create Combo Box in Excel
How to create Combo Box in Excel Instructions on how to delete gridlines in Excel
Instructions on how to delete gridlines in Excel