Create automatic table of contents in Word for Word 2007, Word 2010 to Word 2019
The easiest way to create an automated table of contents is to take advantage of the Heading Styles you want to include them in the table of contents. For example: Yes Heading 1, Heading 2, . depending on the content of the document.
When you add or delete any Heading from the document, Word updates the table of contents automatically. Word also updates the page number in the table of contents when the information in the document is added or deleted. When you create an automated table of contents, the first thing you think is to mark items in the document. The table of contents is formatted into the Heading levels. Level 1 will include any content formatted with the Heading 1 style.
The tutorial below uses Word 2007, you can do the same to create automatic indexes in Word 2016, Word 2013, Word 2010 even Word 2019, because the way they are made is basically no different. . If you're using Word 2003, see how to create an automatic index in Word 2003 here.
Create automatic table of contents in Word 2007, 2016, 2013, 2010
To make it easier to imagine, creating an automatic table of contents needs to go through 2 steps, step 1 is to mark the table of contents, and step 2 is to display the table of contents. Marking the table of contents is the most important and it determines the accuracy of the table of contents, you need to be careful.
Mark the table of contents
You can mark items in the table of contents automatically in one of two ways: use built-in Headings, or mark individual text items.
Method 1: Use the pre-installed Heading Styles :
- Select the content you want to format into Heading, black out carefully so you don't add spaces or text to the table of contents.
- Click the Home tab
- In the Styles group, click Heading 1 (or select arbitrary heading)

- If you don't see the Style you want, click the arrow to expand Quick Styles Gallery
- If the style you want doesn't appear, click Save Selection as New Quick Style

Method 2: Mark items with Add Text of Table of Contents
- Select the content you want to create Heading by blacking it, apply just enough lines to create Heading, avoid blackening excess
- Click the References tab
- Click Add Text in the Table of Contents group
- Click the Level you want to apply to the selected content

Create automatic table of contents in Word
To create an automated table of contents, follow these steps:
- Place the cursor on the document where you want to set the table of contents automatically (usually the first or last page)
- Click the References tab
- Click the Table of Contents button and select the available table of contents. If you don't like it, you can click on Insert Table of Contents and format the table of contents in your own way.
- On Word 2016, 2019 versions, you have an option to Custom Table of Contents to edit the table of contents.
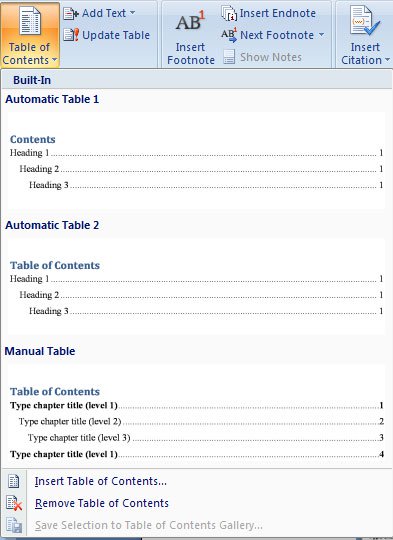
Update Table of contents:
If you add or delete Heading. Table of contents can be updated by:
- Apply Heading or mark items as mentioned above
- Click the References tab in the Ribbon group
- Click Updat Table, there are 2 options to update the table of contents: update the page number and update the whole page. If you do not edit the names of the Headings, but only edit the text to change the page number, you just need to update the Update page numbers only.

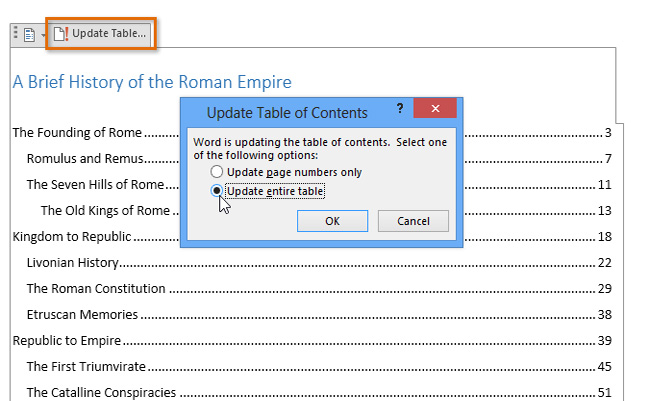
Delete the table of contents automatically
To delete the table of contents automatically, follow these steps:
- Click the Referencs tab on the Ribbon group
- Click the Table of Contents
- Click Remove Table of contents.
Video tutorial to create automatic table of contents on Word 2019
If you need to create a list of tables for your documents, do not type manually manually, refer to the instructions for creating an automatic chart catalog in Word of Word.
You should read it
- How to do automatic table of contents in Word 2013, 2016
- Create table of contents automatically in Word 2007 and 2010
- How to create automatic table of contents effectively in Word 2007
- Instructions on how to create automatic table of contents in word 2007
- 10 impressive table of contents for Microsoft Word
- Instructions for creating a table of contents automatically in Word
- How to create automatic table of contents in Word 2016 simple and fast
- How to make a table of contents in Word 2010
May be interested
- How to create an image table of contents in Word?
 in reports, dissertations, graduation topics; the writer needs to create a table of contents and link to the text page. in this article, dexterity software will guide you how to create a table of contents for images in word.
in reports, dissertations, graduation topics; the writer needs to create a table of contents and link to the text page. in this article, dexterity software will guide you how to create a table of contents for images in word. - 10 impressive table of contents for Microsoft Word
 if you are working on a long document, you should create a table of contents for viewers to follow. this table of contents will make it easier for anyone to read through the document to grasp the overall content of the text.
if you are working on a long document, you should create a table of contents for viewers to follow. this table of contents will make it easier for anyone to read through the document to grasp the overall content of the text. - Instructions for creating a table of contents automatically in Word
 thuthuatphanmem.vn please show you how to create an automatic table of contents in word.
thuthuatphanmem.vn please show you how to create an automatic table of contents in word. - How to make a table of contents in Word 2016
 how to make a table of contents in word 2016. an automatic table of contents not only helps you summarize the main content but also helps you easily find the content you want to view. if you do not know how to make an automatic table of contents in word, please refer to the article
how to make a table of contents in word 2016. an automatic table of contents not only helps you summarize the main content but also helps you easily find the content you want to view. if you do not know how to make an automatic table of contents in word, please refer to the article - How to Make Your Word Document Stand Out with a Beautiful Table of Contents
 a well-designed table of contents can set your entire document apart. microsoft word makes it easy to insert a table of contents. then, with just a few simple design tweaks, you can make your table of contents really stand out.
a well-designed table of contents can set your entire document apart. microsoft word makes it easy to insert a table of contents. then, with just a few simple design tweaks, you can make your table of contents really stand out. - Create your own ebook with Microsoft Word
 microsoft word has a lot of good features to make ebooks easy. you can use a variety of styles to format an ebook or change the format to use for different platforms. you can also use the references tool to create an automatic table of contents or create a pre-designed template for repeated use, so you will have more time for the content. the following
microsoft word has a lot of good features to make ebooks easy. you can use a variety of styles to format an ebook or change the format to use for different platforms. you can also use the references tool to create an automatic table of contents or create a pre-designed template for repeated use, so you will have more time for the content. the following - How to make a table of contents in Word 2010
 how to make a table of contents in word 2010. in graduation thesis, thesis ... indispensable for him. table of contents - helps people to grasp and move quickly to the position according to the number of pages in no time. the following article guides you how to make a table of contents in word 20
how to make a table of contents in word 2010. in graduation thesis, thesis ... indispensable for him. table of contents - helps people to grasp and move quickly to the position according to the number of pages in no time. the following article guides you how to make a table of contents in word 20 - How to create and use styles in Word 2016
 style in word helps you format the text uniformly, speed up the formatting of the text, and with the use of style, you can create an automatic table of contents quickly. the following article shows how to create and use styles in word 201
style in word helps you format the text uniformly, speed up the formatting of the text, and with the use of style, you can create an automatic table of contents quickly. the following article shows how to create and use styles in word 201 - Create a new heading in Office 2003
 ms word: next section create automatic table of contents, quantrimang.com continues to introduce more about how to create new heading and how to delete text
ms word: next section create automatic table of contents, quantrimang.com continues to introduce more about how to create new heading and how to delete text - Create a list of tables in Word automatically
 creating a list of tables in microsoft word 2013 is extremely simple. using the list of data is easy to find specific illustrations, images or any data you add in the list.
creating a list of tables in microsoft word 2013 is extremely simple. using the list of data is easy to find specific illustrations, images or any data you add in the list.










 How to convert JPG image file to PDF file online
How to convert JPG image file to PDF file online How to convert PDF files to doc or docx files with Zamzar online
How to convert PDF files to doc or docx files with Zamzar online Install and use Google Docs Offine
Install and use Google Docs Offine Instructions for inserting, drawing and creating charts in Word 2007
Instructions for inserting, drawing and creating charts in Word 2007 Instructions on how to count words in cells in Excel
Instructions on how to count words in cells in Excel