How to create a table border in Word
Table in Word is the basic and simple operation when we work with Microsoft office tools. And after creating the table, we need to add the table formatting step in Word, such as adding alternating colors to the table cell to make it easier to read the content between rows and cells, changing the border of the table to bring up the table. More professional, more quality.
By creating a border for a table, the user has a lot of options to apply to the table, such as using a bold border, a double border, a dashed border or a dot, or using a color for the outline of the table. These types of borders can also be used to create borders for Word files, or to create a beautiful Word border frame. The following article will show you how to change the table border on Word.
- How to separate tables and join Word tables
- How to repeat the title bar in the Word list table
- How to delete spaces in a table on Word
- Instructions for deleting table paths in Word
1. How to draw the Word 2007 table or below
Step 1:
We create tables in Word as usual, then enter the data in the table.
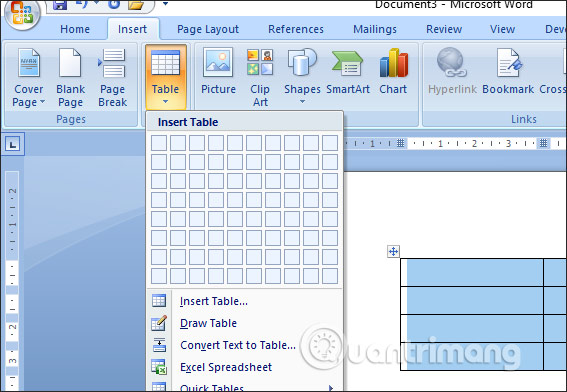
Step 2:
After creating the table, we black out the entire table and then right-click on the menu to select Borders and Shading in the displayed list.
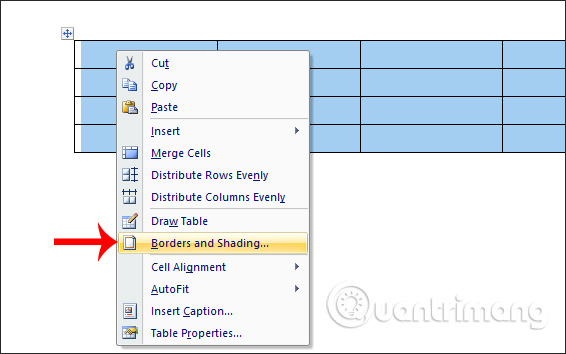
Step 3:
Displays the interface for users to select the border type for the table. Here the user has many ways to select a border for the table.
If you want to change the border for all the lines in the table, including the lines between the cells and the border around the table, in the Settings section click All .
Next, select the type of line you want to use in Style , with the type of dashed lines, double strokes, and three strokes . Choose the color for the line at Color . We can preview how the table border appears in the Preview section. Click OK to apply the new border type.
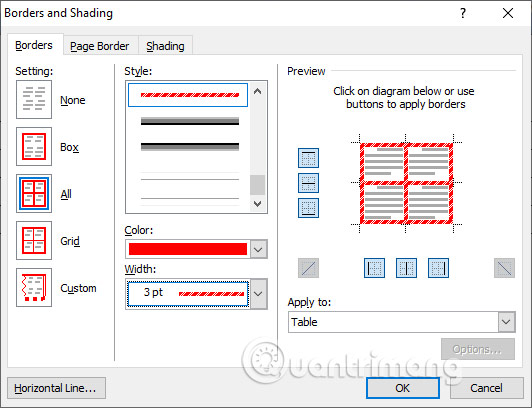
As a result, we will have a Word table with a border style as shown below.
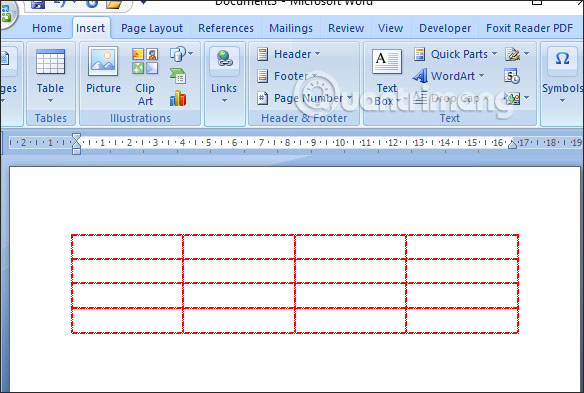
In case you just want to style the border around the table , but the line in the cells remains the same, then we choose the Grid item . Continue to select the style and choose the color for the border. Click OK to apply.
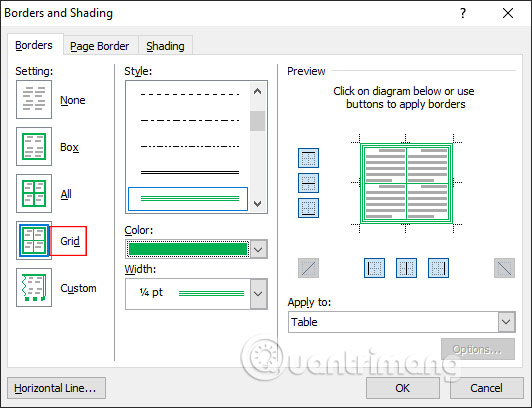
Your results are tabulated with the border as shown below.
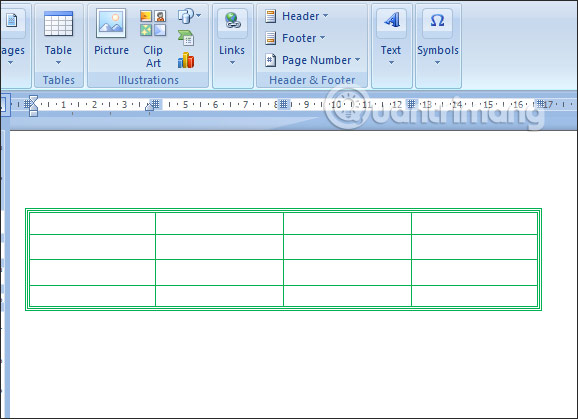
2. Create contour table Word 2010 or higher
Step 1:
We also draw tables on Word by clicking Insert. Then black out the whole table and right-click. In this list, there will be the Border Styles option.

Step 2:
This will display simple tabular contour types.

After selecting the border type, we will enter the table automatically . You just need to mouse over the horizontal or vertical lines of the board to draw the outline.
Immediately the table border will change to the style shown below.
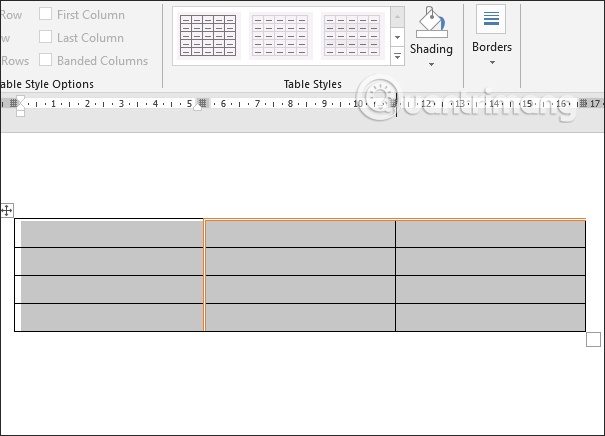
In case you want to change to another color , click Pen Color and then select the color for the border.

Step 3:
To display the panel alignment interface as in Word 2007, clicking Borders and looking down at the list will see the Borders and Shading option .
You then proceed to select the border for the table as in Word 2007.
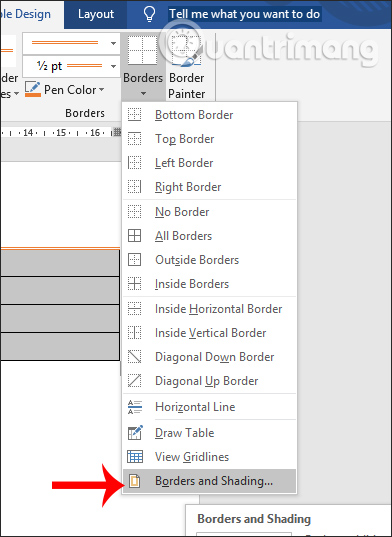
With just a few simple steps, tables on Word have been changed with novel color borders. Depending on the different requirements we choose to use the new border for the whole table, or just border around the table.
I wish you all success!
You should read it
- MS Word - Lesson 8: Creating a table
- 8 useful table formatting tips in Microsoft Word
- How to insert a table, create a table in Word 2016
- How to separate tables and join Word tables
- Instructions to add background color to each cell in the table on Word
- How to create tables, draw tables in Word
- How to create tables in Office 2003
- Manipulating tables in Word
May be interested
- How to create tables in Office 2003
 ms word: following the office informatics articles, quantrimang.com today will show you how to create and process data in tables.
ms word: following the office informatics articles, quantrimang.com today will show you how to create and process data in tables. - How to create automatic table of contents in Word 2016
 you can create your own table of contents manually, but that takes a lot of time and effort. the following article details how to create a table of contents automatically in word 2016, with older versions of word you can do the same.
you can create your own table of contents manually, but that takes a lot of time and effort. the following article details how to create a table of contents automatically in word 2016, with older versions of word you can do the same. - How to create an image table of contents in Word?
 in reports, dissertations, graduation topics; the writer needs to create a table of contents and link to the text page. in this article, dexterity software will guide you how to create a table of contents for images in word.
in reports, dissertations, graduation topics; the writer needs to create a table of contents and link to the text page. in this article, dexterity software will guide you how to create a table of contents for images in word. - Instructions for deleting table paths in Word
 in the process of creating tables on word, sometimes you need to delete some table lines to meet needs or make the table easier to see. so how can i delete the table line and keep the content in word?
in the process of creating tables on word, sometimes you need to delete some table lines to meet needs or make the table easier to see. so how can i delete the table line and keep the content in word? - MS Word - Lesson 8: Creating a table
 table is used to display data in a tabular format. how to create a table in word, how to format word 2007 tables? please follow the instructions below.
table is used to display data in a tabular format. how to create a table in word, how to format word 2007 tables? please follow the instructions below. - How to fix table errors in Word overflow
 error word overflow table can be corrected in 2 different ways and very simple to perform, helping to bring the table in word aligned correctly.
error word overflow table can be corrected in 2 different ways and very simple to perform, helping to bring the table in word aligned correctly. - Create beautiful border borders in Word
 when you compose documents in word, you will usually have a cover for that text. to create eye-catching covers you need to create beautiful borders for that cover. with most of the beautiful borders that microsoft has provided, you will get the border
when you compose documents in word, you will usually have a cover for that text. to create eye-catching covers you need to create beautiful borders for that cover. with most of the beautiful borders that microsoft has provided, you will get the border - How to create a cover page in Word
 it is more professional to create a cover page on word that will help the report cover, the paper cover, the cover book.
it is more professional to create a cover page on word that will help the report cover, the paper cover, the cover book. - How to separate tables and join Word tables
 from a word table we have split into multiple tables or multiple tables into 1 table.
from a word table we have split into multiple tables or multiple tables into 1 table. - How to create automatic table of contents effectively in Word 2007
 tipsmake guides you how to create table of contents automatically in word 2007 in a beautiful, clear, scientific and effective way.
tipsmake guides you how to create table of contents automatically in word 2007 in a beautiful, clear, scientific and effective way.










 How to graph functions in Excel
How to graph functions in Excel Usage ABBYY converts PDF to Word
Usage ABBYY converts PDF to Word How to limit data with Data Validation in Google Sheets
How to limit data with Data Validation in Google Sheets How to use Name Box in Excel
How to use Name Box in Excel How to use the AVERAGE function in Google Sheets
How to use the AVERAGE function in Google Sheets How to create professional presentations in Canva
How to create professional presentations in Canva