How to separate tables and join Word tables
Table in Word is a very simple operation and the operations are similar in Word versions. And after the Word table is finished, you need to make more requests such as formatting Word tables, adding background colors to Word tables, or separating Word tables into 2 separate tables. When separated into two separate tables from a table, the table content remains the same for the user to resume the table when necessary. Actions to split tables or join tables in Word are simple, and will be guided in the following article.
- Word 2016 Complete Guide (Part 13): Divide the text column
- Instructions to add background color to each cell in the table on Word
- Complete guide for Word 2016 (Part 12): How to break pages, split sections
- Tips for handling columns in Microsoft Word
Instructions for splitting and joining Word tables
Step 1:
We click Insert and select Table to proceed to create the Word table.

Users enter content for the Word table as usual.
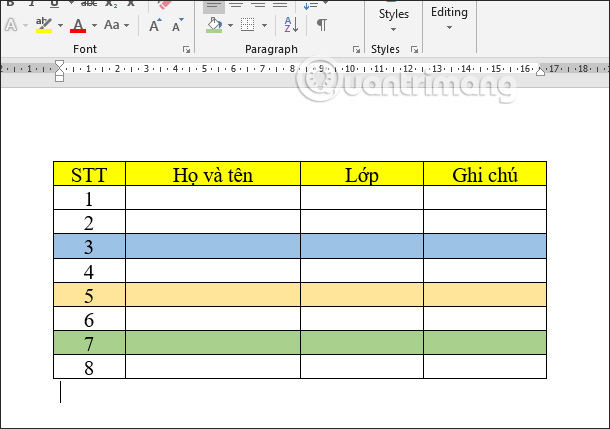
Step 2:
Next we place the mouse pointer in any cell that you want the row to be the first row of the second table after the split. For example, I will separate from row 5 in the Word table, then click on cell number 5.
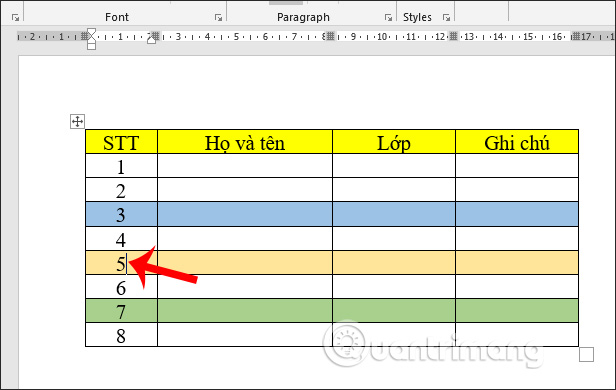
Step 3:
Click on the Layout tab on the interface and then click on the Split Table below to proceed with separating the tables.

The result of the table has been split into 2 at the exact location where we place the mouse pointer and the cursor is the first line of the table. The formats in the table are preserved.

We continue to do so to separate into many different tables, depending on the content requirements.
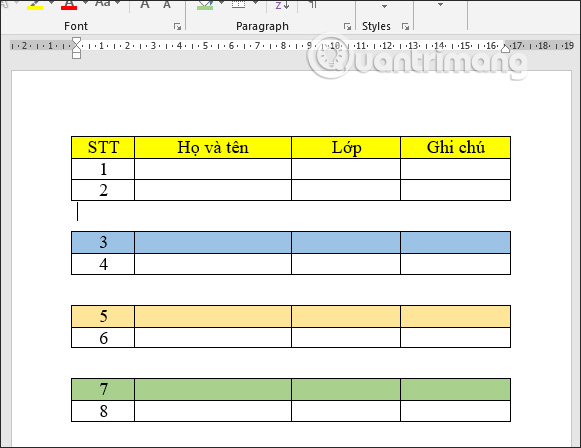
Step 4:
To join the tables together , move the mouse pointer to the second table until the 4-dimensional arrow icon appears.

Step 5:
We press and hold the icon and drag the second table to the end of the last line of Table 1 .
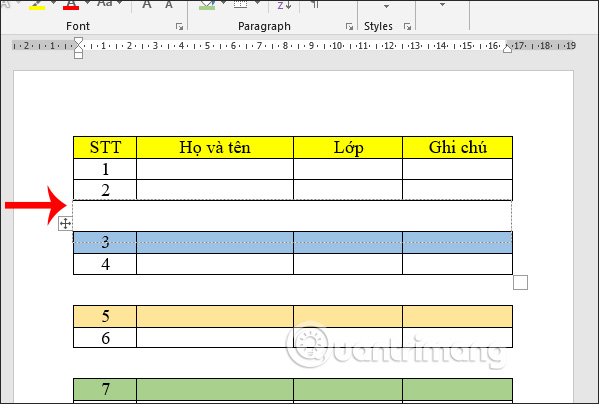
The results of the two tables have been joined together as originally.
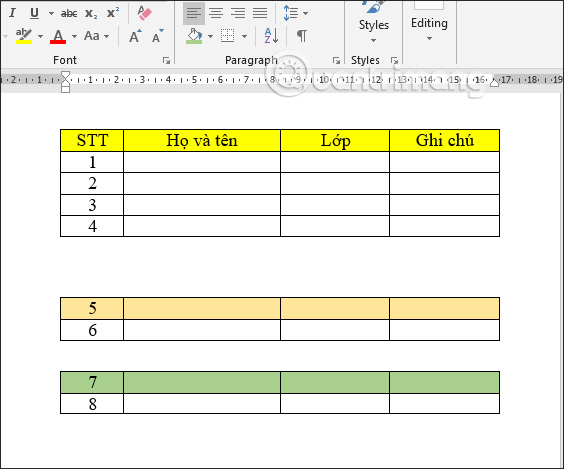
The operation of dividing tables and separating tables on Word is very simple. With the split table operation, the user has a split option available. If you want to rejoin the table, just drag them together.
I wish you all success!
You should read it
- Table operations in Word
- How to insert a table, create a table in Word 2016
- Instructions for inserting table captions in Word
- Instructions for deleting table paths in Word
- Create automatic table of contents in Word 2003
- Create automatic table of contents in Word for Word 2007, Word 2010 to Word 2019
- Navigate directly from table to table in Word 2013
- How to center the cell in the table on Word
May be interested
- CARTESIAN JOIN in SQL
 cartesian join in sql returns the cartesian product of record sets from two or more combined tables.
cartesian join in sql returns the cartesian product of record sets from two or more combined tables. - 8 useful table formatting tips in Microsoft Word
 in microsoft word, tables are necessary formatting tools. microsoft office makes it easy to create and format basic tables in word for office 365, word 2019, word 2016, and word 2013.
in microsoft word, tables are necessary formatting tools. microsoft office makes it easy to create and format basic tables in word for office 365, word 2019, word 2016, and word 2013. - Instructions for numbering in Word tables
 there is no automatic numbering feature available in excel. when you want to number in a word table, you need to use the numbering feature in word.
there is no automatic numbering feature available in excel. when you want to number in a word table, you need to use the numbering feature in word. - How to adjust the size of Word table cells equally
 when entering content, the column length and width in the table will automatically change, leading to an uneven table layout. however, we can manually resize the columns in the word table.
when entering content, the column length and width in the table will automatically change, leading to an uneven table layout. however, we can manually resize the columns in the word table. - SELF JOIN in SQL
 each join operation must have two tables, but there are cases where you have to perform join on the same table, but you can call this join operation self join.
each join operation must have two tables, but there are cases where you have to perform join on the same table, but you can call this join operation self join. - Trick to quickly delete a table in Word
 to delete a table in word is not as simple as you think. if you use the usual delete key to delete, it cannot be deleted. in the article below, network administrator will show you how to delete a table in word.
to delete a table in word is not as simple as you think. if you use the usual delete key to delete, it cannot be deleted. in the article below, network administrator will show you how to delete a table in word. - How to create tables in Word on computers
 how to create a table in word will help you easily list and summarize data in documents. this is one of the basic word skills that everyone needs to know, so you should master how to create word tables to start getting acquainted with this software.
how to create a table in word will help you easily list and summarize data in documents. this is one of the basic word skills that everyone needs to know, so you should master how to create word tables to start getting acquainted with this software. - How to delete rows, columns and tables in Word - Instructions to delete tables in Word
 how to delete rows, columns and tables in word - instructions to delete tables in word. the following article shows you how to delete rows, columns and tables in word 2007, 2010 and 2013.
how to delete rows, columns and tables in word - instructions to delete tables in word. the following article shows you how to delete rows, columns and tables in word 2007, 2010 and 2013. - How to create a table border in Word
 creating a word table border will make the table more beautiful, much more professional.
creating a word table border will make the table more beautiful, much more professional. - Format borders and should be for tables in Word
 introducing the outline format and recommended for tables in word. - you can quickly format the borders and background colors for the table by clicking design - selecting the patterns that match your data content.
introducing the outline format and recommended for tables in word. - you can quickly format the borders and background colors for the table by clicking design - selecting the patterns that match your data content.










 How to include shapes in PowerPoint
How to include shapes in PowerPoint The COUNTIFS function, how to use the cell count function according to multiple events in Excel
The COUNTIFS function, how to use the cell count function according to multiple events in Excel Need an alternative Google Suite solution? This is why you should use Zoho
Need an alternative Google Suite solution? This is why you should use Zoho DCOUNTA function, how to use the function to count non-empty cells in Excel
DCOUNTA function, how to use the function to count non-empty cells in Excel The SUMIFS function, how to use multiple conditional calculation functions in Excel
The SUMIFS function, how to use multiple conditional calculation functions in Excel Differentiate between SUM, SUMIF, SUMIFS and DSUM functions
Differentiate between SUM, SUMIF, SUMIFS and DSUM functions