How to find files / folders taking up a large capacity on Windows
When you use your computer every day and for a long time, it will be inevitable that some folders have very large capacity (if after years you have not cleaned up your computer).
Or that you have previously downloaded a lot of study materials and left it there and forgot it, until your computer is about to full of memory, you want to find the files that are taking up a lot of space (without need ) to delete.
Are you trying to open each folder to see where it is, and how much space is taking up? Well, if you are doing that, then it is a shame, doing so will take a lot of your time.
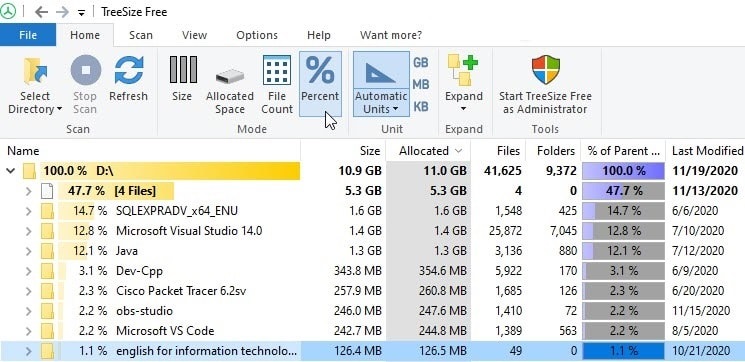
To solve the problem above, in this article I will introduce you to TreeSize software, which saves you a lot of time for searching large files.
How to find large files on Windows?
+ Step 1: You visit this page ( backup link / backup link ) to download TreeSize software. Currently, there are 3 different versions, but only the TreeSize Free version is free, you download the Free version for yourself.
=> After the download is complete, you proceed to install as the instructions are available until the installation is finished. It's easy!

And below are the installation steps that you can refer to if needed
+ Step 2: Then you open the software TreeSize Free up to use. The interface is quite similar to Windows Explorer. You go to the section Select Directory to select the hard drive partition you want to scan.
Or select the Folder icon above to select each Folder you want.
+ Step 3: After selecting, a message will appear asking you to Restart TreeSize with Admin rights so that the software can open the folders.
Because if not, you can only view external information, not access to Folder or File. Click Do not show again to stop it appearing next time then press Restart as administrator.
The software will start scanning the selected hard drive, then it will display information such as file size, percentage, etc. things.
You can use TreeSize as a File Explorer because you can open, delete, copy, move files, . in a completely normal way.
If you want to know which folders are accounting for what percentage percentage, you can click on the% icon as shown in the image below to see.
Using this feature, you will know for sure the folders are taking up too much space on your hard drive.
To see the percentage of child folders in a parent folder, you can click on the parent folder.
Then, find character Expand => and click level 1 to check.
You can see the result as shown below.
If you want to see other folders that are located in the subfolders, you can choose level 2 or level 3. it's up to you, but I still advise you to do step by step and just choose level 1 to avoid confusion.
Epilogue
So I have finished showing you how to download and use the TreeSize Free software to search for files and folders that are taking up a large amount of space in your hard drive .
In short, this tool will save you a lot of time compared to checking each folder yourself. It also has the familiar File Explorer interface so you can use it easily from the very first time.
Hopefully this article will be useful to you. Hope you are succesful !
You should read it
- What is the Windows.old folder and how do you delete it?
- How to locate the Downloads folder, downloaded files on Windows
- How to find the Windows 10 Startup folder
- How to find large files on Windows 10
- Error of not being able to open the Download folder in Windows 10 and 11
- How to protect folders with Secure Folder?
- What is a folder The concept of a file (File) and a folder (Folder) in a computer
- Learn about the Program files folder in Windows
- How to create a folder in Outlook 2013 by creating a rule
- Top 5 folder locking software, set the password for the best folder
- How to hide files, folders on your computer and USB with Wise Folder Hider Free
- How to Set Password for Folder and File in Windows
Maybe you are interested
Google's next-gen AI assistant could control your entire phone Windows 11 adds new feature 'hey, copilot!', what's interesting? Mark Zuckerberg says he's not worried about China's DeepSeek storm Adobe allows free AI image creation in PDF files 5 AI assistants that make email less annoying Steps to remove installed apps from Store on Windows 10
