How to locate the Downloads folder, downloaded files on Windows
This is a default folder available on Windows, where all the data you download from the internet is stored. The Downloads folder is usually listed directly in the File Explorer window, but if you are having trouble locating it, refer to this article.
Locate the Downloads folder on Windows
As mentioned, both Windows 10 and 11 include a special folder called 'Downloads' dedicated to each user account on the PC. By default, it is located in your user directory with the path C:/Users/[User Name]/Downloads, where '[User Name]' is the name of your Windows user account.
You can also easily find your Downloads folder using File Explorer in Windows 10 or 11. First, open File Explorer and click on the 'This PC' item on the left side of the screen. Then, click 'Downloads' in the list, or double-click the 'Downloads' folder in the main File Explorer window area.
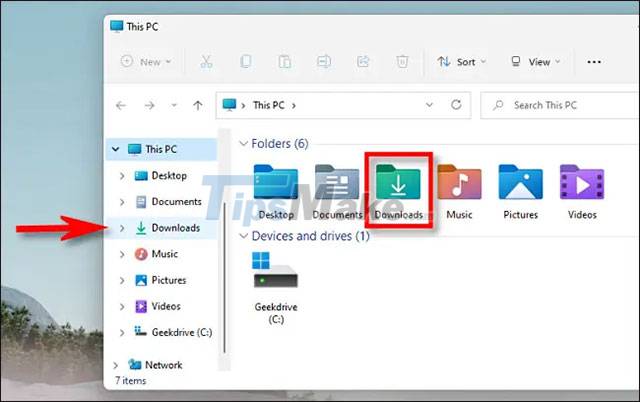
After opening the folder, you'll see all the files you've downloaded to your device listed in full. By default, most web browsers will automatically save files to this location. But of course you can completely choose a different file location if you want.
Find downloaded files that are not in the Downloads folder
In case you do not find the file you downloaded in the Downloads folder, you may have lost it. Given this situation, the most likely option you can consider is to check your browser's download history to see if the file is still listed there.
If you're using Edge, Firefox, or Chrome, press Ctrl + J on your keyboard to open a list or tab showing download history on the browser. Or you can open a browser window and click the menu button in the upper-right corner of the window. On Firefox, this menu button has an icon of 3 stacked horizontal lines. In Edge and Chrome, the button looks like three vertical dots. When the menu appears, click 'Downloads'.

In Edge, a small list titled "Downloads" will appear. In Firefox and Chrome, the 'Downloads' tab will open. To see the location of a downloaded file in Edge, find it in the list and click the folder icon next to it. To see the location of a downloaded file in Firefox or Chrome, find the file in the Downloads tab and click the 'Show in Folder' link below it.

After clicking the link, a File Explorer window will open, showing the location of the file you downloaded. Note that this method will not work if you have moved the file after downloading, or if the file has been deleted.
You should read it
- Error of not being able to open the Download folder in Windows 10 and 11
- How to change the default Download path on Windows?
- How to change the download folder Windows Update in Windows 10
- Instructions for changing Microsoft Edge Download folder
- How to Open Downloads
- How to save files to multiple folders on the web browser
- How to change the location to save the default file on Edge Chromium
- What is the Windows.old folder and how do you delete it?
May be interested
- How to hide a specific folder from search results on Windows 11
 sometimes, for privacy reasons, you may want to hide certain folders or folders so that they don't appear in the search results returned every time someone makes a query with windows 11 search. .
sometimes, for privacy reasons, you may want to hide certain folders or folders so that they don't appear in the search results returned every time someone makes a query with windows 11 search. . - Many users report that Windows 11 causes NVMe SSDs to slow down
 over the past few months, there have been many user reports on technology forums about windows 11 reducing the performance of nvme ssds. the problem seems to be different with each type of ssd having different symptoms.
over the past few months, there have been many user reports on technology forums about windows 11 reducing the performance of nvme ssds. the problem seems to be different with each type of ssd having different symptoms. - How to set Windows Terminal to always open with Command Prompt on Windows 11
 windows terminal is a great application on windows 11 for you to access operating system commands. windows terminal is a powerful all-in-one solution for programmers as well as professional users.
windows terminal is a great application on windows 11 for you to access operating system commands. windows terminal is a powerful all-in-one solution for programmers as well as professional users. - How to enable HDR on Windows 11
 like windows 10, windows 11 also supports hdr image export. but unlike windows 10, hdr works better on windows 11 and deserves to be enabled on some apps.
like windows 10, windows 11 also supports hdr image export. but unlike windows 10, hdr works better on windows 11 and deserves to be enabled on some apps. - The 10 most requested changes by the Windows 11 user community
 windows 11 brings a new user interface, comes with a series of features and changes that have a profound effect on the user experience. however, not every innovation is justified.
windows 11 brings a new user interface, comes with a series of features and changes that have a profound effect on the user experience. however, not every innovation is justified. - How to Install Windows 11 Enterprise in VirtualBox
 here's what you need to know when installing windows 11 enterprise in virtualbox and common problems you might encounter at launch.
here's what you need to know when installing windows 11 enterprise in virtualbox and common problems you might encounter at launch.






 How to fix unresponsive Downloads folder on Windows
How to fix unresponsive Downloads folder on Windows Error of not being able to open the Download folder in Windows 10 and 11
Error of not being able to open the Download folder in Windows 10 and 11 How to find the downloaded file on your Android device
How to find the downloaded file on your Android device How to turn off file groups in Downloads Windows 11
How to turn off file groups in Downloads Windows 11 3 ways to delete update files on Windows 11
3 ways to delete update files on Windows 11