How to find the Windows 10 Startup folder
Whenever you start your PC, Windows 10 will load a series of startup programs, opening at the same time as the operating system. Some of these are first-party software, like Windows Defender and OneDrive, while others are third-party software that you have installed on your PC.
These programs are controlled through the Startup folder on your Windows 10 PC. The following article will show you where to find and control what is in that folder for all users.
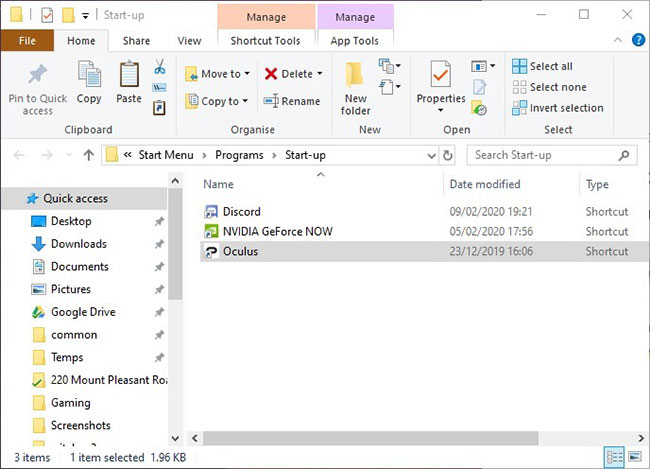
By default, the Windows 10 Startup folder for all users is:
C:ProgramDataMicrosoftWindowsStart MenuProgramsStartUp You can also access the Startup folder by pressing Win + R , then enter shell: common startup in the Run box.
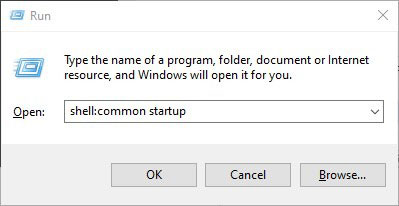
To find the Startup folder for users currently logged in to Windows 10, visit:
C:UsersUserAppDataRoamingMicrosoftWindowsStart MenuProgramsStartup . or press Win + R , then enter shell: startup.
Once in this directory, you might be surprised to find that programs that start with Windows 10 aren't really here.
You can add program shortcuts manually here and they will start with the PC from now on, but the applications have been automatically added by third-party software or Windows 10 controlled from Tasks. Manager .
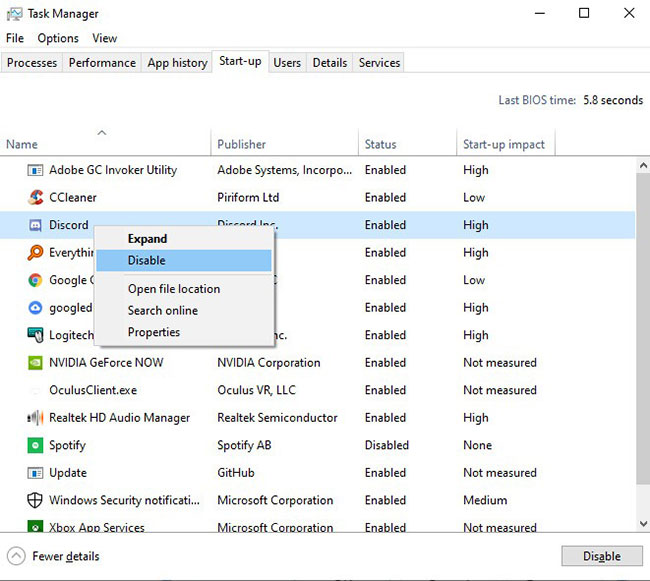
To access them, press Ctrl + Shift + Esc , then click the Startup tab . From here, you can control the rest of the programs that start with Windows, right-click on them and turn them on or off as you like.
Now you have found the Startup folder . You can check if these applications are slowing down the Windows start up process. You can also delay this so that these startup items don't load immediately, in order to improve boot speed.
You should read it
- How to Change Startup Programs in Windows 7
- Steps to Fix startup program error not starting with Windows 10
- Fix the problem of opening the Download folder on Windows 10 too slowly
- How to change the startup directory on Outlook 2016
- Fix Windows startup errors with Startup Repair
- How to manage startup programs with Windows?
- What is the Windows.old folder and how do you delete it?
- How to turn off Fast Startup on Windows 10 and Windows 8.1 / 8
May be interested
- How to manage startup programs with Windows?
 sometimes programs that start with windows are one of the reasons for the computer's heavy resources, and cause computers to slow down, causing disruptions in the use of computers. therefore, you should disable startup programs with windows, which is also a way to speed up windows computers and laptops.
sometimes programs that start with windows are one of the reasons for the computer's heavy resources, and cause computers to slow down, causing disruptions in the use of computers. therefore, you should disable startup programs with windows, which is also a way to speed up windows computers and laptops. - How to turn off Fast Startup on Windows 10 and Windows 8.1 / 8
 you want to disable the fast startup feature, refer to the steps to disable fast startup on windows 10, 8.1 and 8 in the following article of network administrator.
you want to disable the fast startup feature, refer to the steps to disable fast startup on windows 10, 8.1 and 8 in the following article of network administrator. - How to disable Startup Delay in Windows 10
 if you have a powerful pc or don't have a lot of startup programs in windows 10, then you can try to reduce or even disable startup delay completely to help your pc boot faster.
if you have a powerful pc or don't have a lot of startup programs in windows 10, then you can try to reduce or even disable startup delay completely to help your pc boot faster. - How to Optimize Windows Startup
 if you're using windows, you can optimize your startup performance by making sure that your startup programs are all ones that you really need to run. as you install programs, some may automatically add themselves to your startup...
if you're using windows, you can optimize your startup performance by making sure that your startup programs are all ones that you really need to run. as you install programs, some may automatically add themselves to your startup... - How to use the Startup Repair tool to fix problems in Windows 7
 the startup repair tool fixes windows 7 problems by replacing important operating system files that may be corrupted or missing. startup repair is a diagnostic and repair tool used when windows 7 does not start.
the startup repair tool fixes windows 7 problems by replacing important operating system files that may be corrupted or missing. startup repair is a diagnostic and repair tool used when windows 7 does not start. - How to run Startup Repair in Windows 10
 startup repair is a windows recovery tool that can fix some system problems that prevent windows from starting. startup repair scans your pc for problems and then tries to fix them so it can boot up correctly.
startup repair is a windows recovery tool that can fix some system problems that prevent windows from starting. startup repair scans your pc for problems and then tries to fix them so it can boot up correctly. - How to disable the Fast Startup feature on Windows
 to partially overcome the slow system startup of windows computers, microsoft has introduced a feature called 'fast startup'
to partially overcome the slow system startup of windows computers, microsoft has introduced a feature called 'fast startup' - Error of not being able to open the Download folder in Windows 10 and 11
 the error of not being able to open the download win 10+11 folder makes you confused? you can't find this folder so you can't find the downloaded files?
the error of not being able to open the download win 10+11 folder makes you confused? you can't find this folder so you can't find the downloaded files? - 4 how to open Advanced Startup Options on Windows 10
 by navigating to advanced startup options, you can reset windows 10, restore windows 10, restore windows 10 from an image file you created earlier, fix startup errors, open command prompt to perform options. choose different, open uefi settings, change startup settings ....
by navigating to advanced startup options, you can reset windows 10, restore windows 10, restore windows 10 from an image file you created earlier, fix startup errors, open command prompt to perform options. choose different, open uefi settings, change startup settings .... - How to turn off the startup sound on Windows 11
 imagine you are in a meeting or space that requires absolute silence, but your 'annoying' computer makes a relatively loud sound when starting up, causing you to receive countless annoying glances from people around.
imagine you are in a meeting or space that requires absolute silence, but your 'annoying' computer makes a relatively loud sound when starting up, causing you to receive countless annoying glances from people around.










 How to change screen orientation in Windows 10
How to change screen orientation in Windows 10 Tips for using Sticky Notes in Windows
Tips for using Sticky Notes in Windows Change directory template in Windows 10
Change directory template in Windows 10 How to create custom Live Tiles with Better StartMenu
How to create custom Live Tiles with Better StartMenu How to fix 'An app default was reset' error on Windows 10
How to fix 'An app default was reset' error on Windows 10