How to create a folder in Outlook 2013 by creating a rule
By default, Outlook receives all incoming email and transfers it to the Inbox folder. Some people find it difficult to find messages in Inbox and want to set up to automatically transfer certain emails to another folder to make it easier to find. This article will show you how to create a rule in Outlook 2013 to automatically send email to a specific folder.
How to create a folder in Outlook 2013 by creating a rule
Step 1: Select an email you want to move to a specific folder, then right-click the email and select Rules > Create Rule .

Step 2 : In the Create Rule dialog box, under the When I get e-mail header with all of the selected conditions , select the condition for this email. Under the Do the following heading, select the Move the item to folder box and then click the Select Folder button.
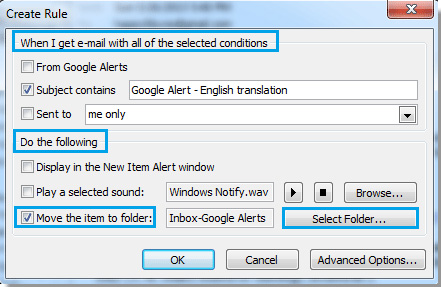
Step 3 : In the Rules and Alerts dialog box, select the folder you want to forward the email to, then click OK to close the dialog box.

Step 4: If you want to create new folders for these emails, click the New . button .

In the Create New Folder dialog box, name the folder, select the location for the folder under the select where to place the folder heading, and then click the OK button.

Step 5: When returning to the Create Rule dialog box, click OK to complete the setup process.
Step 6 : Now, a Success dialog box pops up, select Run this rule now on messages already in the current folder , then click OK to start transferring email to the new folder.

Step 7: From now on, when Outlook receives the emails that meet the conditions you have set it will be automatically transferred to the specific folder.
See more:
- Create a Rule to move and store email to another folder in Outlook
- Instructions 4 simple ways to backup Outlook data
- Instructions to add Gmail to Outlook 2013 via POP protocol
You should read it
- Move daily email to a folder in Outlook
- Create a Rule to move and store email to another folder in Outlook
- Some tips for Outlook 2013
- How to create folders in Outlook 2010, 2013, 2016
- Instructions on how to use Outlook 2013 for new people
- Turn on file attachment prompts when sending mail in Outlook 2013
- 7 Outlook.com tricks you may not know yet
- How to create rules (Rules) in Outlook
May be interested
- Automatically delete items in the Deleted items folder when exiting Outlook
 when you delete any email, task, calendar or note in outlook, these emails will be moved to the deleted items folder. by default, items in the deleted items folder will not be deleted automatically, but are still stored there. so you have to take a few more steps to delete these folders completely.
when you delete any email, task, calendar or note in outlook, these emails will be moved to the deleted items folder. by default, items in the deleted items folder will not be deleted automatically, but are still stored there. so you have to take a few more steps to delete these folders completely. - How to create an application folder on Android
 creating an app folder on android helps you group apps with the same theme together for easy access when needed. we can create many different application folders on android unlimitedly.
creating an app folder on android helps you group apps with the same theme together for easy access when needed. we can create many different application folders on android unlimitedly. - How to Schedule an Event in Outlook
 microsoft outlook now has the option to schedule right in the interface without having to use another application. after you schedule a meeting or any calendar in outlook, the application will send a notification when the schedule is close, or according to the user's settings.
microsoft outlook now has the option to schedule right in the interface without having to use another application. after you schedule a meeting or any calendar in outlook, the application will send a notification when the schedule is close, or according to the user's settings. - How to change the default email storage folder in Outlook desktop
 if you regularly use microsoft outlook, you probably know that when you send an email, outlook sends the original email to the recipient and stores a copy of that email in a folder called sent items.
if you regularly use microsoft outlook, you probably know that when you send an email, outlook sends the original email to the recipient and stores a copy of that email in a folder called sent items. - How to create a signature in Outlook to make your emails look more professional
 this way to create a signature in outlook can be applied to outlook 2010, 2013, 2016, 2019 versions. signatures in outlook can attach links as well as company logos. you can choose and create a custom style with the detailed instructions below.
this way to create a signature in outlook can be applied to outlook 2010, 2013, 2016, 2019 versions. signatures in outlook can attach links as well as company logos. you can choose and create a custom style with the detailed instructions below. - Add new, delete, edit Outlook Email Alias like?
 first of all, outlook.com supports the ability to create multiple alias, or in a way like the old yahoo messenger can create many virtual nick in a real account. and these alias still use the same outlook, inbox, contact list and other settings ...
first of all, outlook.com supports the ability to create multiple alias, or in a way like the old yahoo messenger can create many virtual nick in a real account. and these alias still use the same outlook, inbox, contact list and other settings ... - Instructions for creating status classification folder on Lotus
 the status folder creation feature, in lotus, will help you post your own status for events, trips or achievements based on the created folders.
the status folder creation feature, in lotus, will help you post your own status for events, trips or achievements based on the created folders. - Instructions for setting up Outlook data protection password
 to restrict unauthorized access to your outlook account to steal data or take any other action, you should create a password to protect data in outlook.
to restrict unauthorized access to your outlook account to steal data or take any other action, you should create a password to protect data in outlook. - Instructions for creating photo folders on iPhone
 the photos app on iphone has a convenient feature that allows users to create folders to store favorite albums.
the photos app on iphone has a convenient feature that allows users to create folders to store favorite albums. - How to delete a folder in Microsoft Outlook
 if you no longer want to use an email folder in microsoft outlook, you can delete that folder and all its contents at once.
if you no longer want to use an email folder in microsoft outlook, you can delete that folder and all its contents at once.










 How to encrypt email
How to encrypt email Instructions for assigning tasks in Outlook 2010
Instructions for assigning tasks in Outlook 2010 Steps to protect email against malicious threats
Steps to protect email against malicious threats Quickly see the attachment in Outlook
Quickly see the attachment in Outlook Instructions to add Gmail to Outlook 2013 via POP protocol
Instructions to add Gmail to Outlook 2013 via POP protocol Add contacts to Outlook.com Email
Add contacts to Outlook.com Email