How to find large files on Windows 10
Is your computer hard drive or solid state drive on Windows 10 full? Want to find out all the files that are taking up the most space on the drive? Want to quickly search all large files on your computer without the help of third-party software? In this tutorial, we will use File Explorer in Windows 10 to search large files quickly.
There are a number of free utilities on the Internet to find files that "eat" lots of space on the computer. Although anyone can use disk capacity analysis software, why use third-party software when you can use File Explorer's search function in Windows 10 to quickly Quickly find large files.
- How to enable File Explorer new interface on Windows 10 Creators Update
The search function of File Explorer in Windows 10 is better than ever. It has many advanced filters to quickly find the files you need. The best thing is that you do not need to remember or search the web for these filters because File Explorer currently displays all advanced filters right in the Search tab.
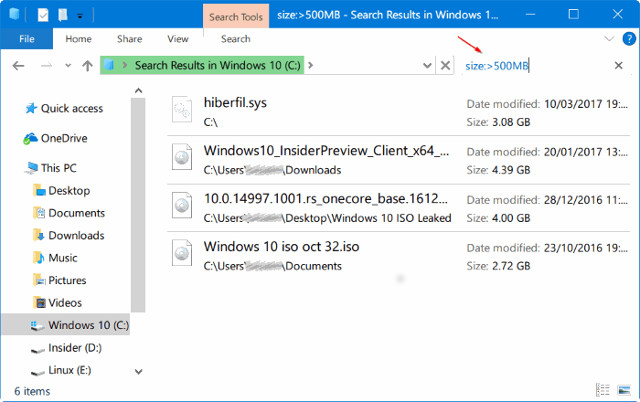
In fact, you can find files of any size using the built-in search. For example, you can find all files larger than 1GB or 2GB. Here's how to find large files using Search File Explorer in Windows 10.
Step 1: Open File Explorer. Navigate to the drive or folder where you want to search for large files.

Step 2: Click on the search field to see the Search tab.
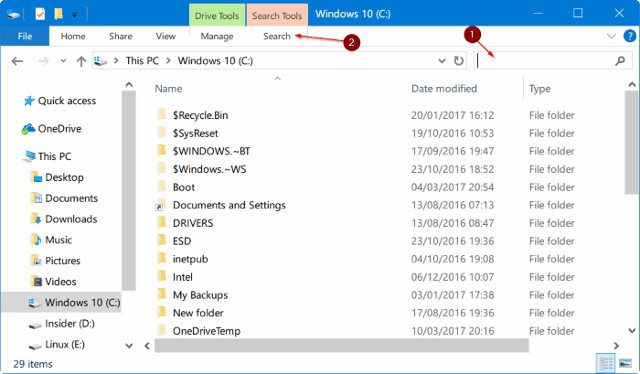
Step 3: Click the Search tab to see all relevant settings and options.
Step 4: Here, click Size and then select one of the filters. It provides seven filters: Empty (0 KB), Tiny (0-10 B), Small (10-100 KB), Medium (100 KB - 1 MB), Large (1-16 MB), Huge (16- 128 MB), Gigantic (> 128 MB).
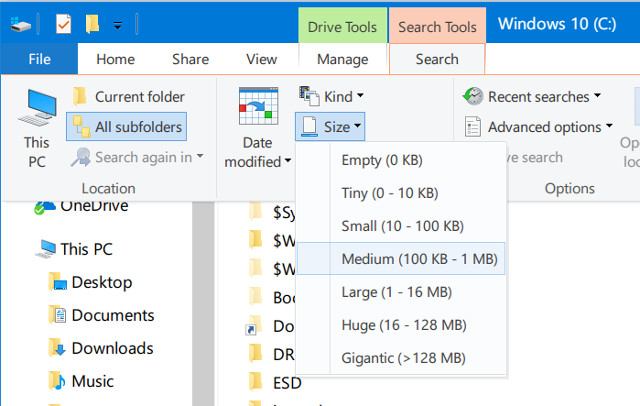
If you select the Gigantic filter (> 128 MB), File Explorer will automatically search for all files larger than 128MB.
Now, if you want to search all files larger than 500 MB. Simply enter the size:> 500MB to see all files larger than 500MB. Similarly, use size:> 1GB to find all files larger than 1GB.

Finally, to find all files larger than 1GB but smaller than 5GB (you can set any size), just enter the size:> 500MB <5GB in the search field.

I wish you all success!
You should read it
- How to send large files via Facebook quickly
- The way to Compress large files is very easy
- 10 ways to split files, cut large files into several small files
- How to send large files, large videos via the Internet quickly and easily
- How to Compress Large Files
- How to send email attachments with all sizes
- How to send large files up to 20GB completely free
- How to find files and files on your computer fast and effective
May be interested
- How to send large files up to 20GB completely free
 fsend is a service that supports uploading large files and data up to 20gb. besides, users can also send multiple files at the same time to many people.
fsend is a service that supports uploading large files and data up to 20gb. besides, users can also send multiple files at the same time to many people. - How to share files and send large files online quickly and easily
 do you want to share large files over the internet without difficulty? below is a quick and easy way to share files and send large files online for your reference.
do you want to share large files over the internet without difficulty? below is a quick and easy way to share files and send large files online for your reference. - 10 ways to split files, cut large files into several small files
 split files, cut large files into smaller pieces makes it easier to store and share. these are ways to split files that you can apply
split files, cut large files into smaller pieces makes it easier to store and share. these are ways to split files that you can apply - Fix 'These Items Are Too Big To Recycle' error on Windows 10
 the troubleshooting guide cannot delete files with the message 'these items are too big to recycle' on windows 10.
the troubleshooting guide cannot delete files with the message 'these items are too big to recycle' on windows 10. - How to Compress Large Files
 compressing files in modern operating systems is usually pretty simple, but things can get more complex when the files are large. if the files are too big, you won't be able to use your operating system's built-in compression software....
compressing files in modern operating systems is usually pretty simple, but things can get more complex when the files are large. if the files are too big, you won't be able to use your operating system's built-in compression software.... - 4 Ways to copy files faster in Windows
 copy feature in windows 7 is nothing outstanding, it is only temporary, it is not the fastest when you proceed to copy and move one or more large files. however, there are several ways to help you quickly copy files efficiently in windows.
copy feature in windows 7 is nothing outstanding, it is only temporary, it is not the fastest when you proceed to copy and move one or more large files. however, there are several ways to help you quickly copy files efficiently in windows. - Fix 'Could Not Find This Item…' error in Windows 10
 do you get the 'could not find this item' error when deleting files, folders, or icons in windows 10? follow this simple guide to easily delete files that cannot be deleted when you encounter this error.
do you get the 'could not find this item' error when deleting files, folders, or icons in windows 10? follow this simple guide to easily delete files that cannot be deleted when you encounter this error. - How to share files up to 2GB on WeTransfer
 wetransfer supports sharing large files without registering an account, the time to store files on the server is 7 days.
wetransfer supports sharing large files without registering an account, the time to store files on the server is 7 days. - How to find files and files on your computer fast and effective
 it is very difficult to remember exactly where the previous data file was located in the computer. this article provides detailed instructions how to search files and files on the computer quickly and effectively.
it is very difficult to remember exactly where the previous data file was located in the computer. this article provides detailed instructions how to search files and files on the computer quickly and effectively. - How to Zip a File in Windows XP
 compressing, or zipping, a file is the process of creating smaller versions of large files. zipping a file has several major benefits, such as saving storage space on your computer and making it easier to send large files through email....
compressing, or zipping, a file is the process of creating smaller versions of large files. zipping a file has several major benefits, such as saving storage space on your computer and making it easier to send large files through email....










 How to customize the Windows 10 PIN code limit
How to customize the Windows 10 PIN code limit Instructions for adding 'Check for Updates' option to Windows Context Menu
Instructions for adding 'Check for Updates' option to Windows Context Menu How to capture login screen and lock screen in Windows 10
How to capture login screen and lock screen in Windows 10 How to show the clock on the Taskbar in Windows 10
How to show the clock on the Taskbar in Windows 10 Microsoft announced a new version of Windows 10
Microsoft announced a new version of Windows 10 How to set a password for a Windows 10 computer
How to set a password for a Windows 10 computer