How to easily transfer Excel content to Word 2016
There are many ways to copy Excel data into Word while preserving the layout. Let's learn with TipsMake the easiest and most effective steps to transfer Excel content to Word 2016.
Convert Excel content to Word for easy editing and printing. This article shows two simple ways to do it in Word 2016.
1. Use Paste Special to keep the formatting
Step 1: From an available content on Excel 2016, you proceed to select the parts that need to copy the content.
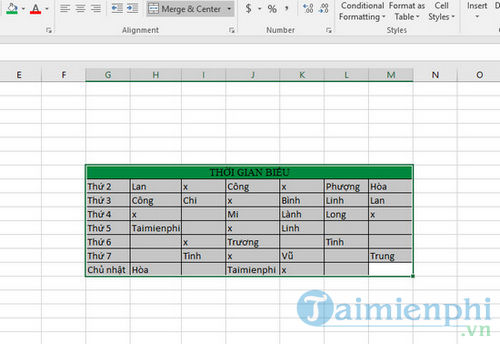
Then right-click on it and select copy.
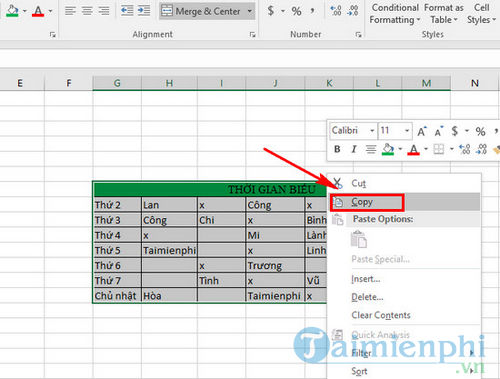
Step 2: Next, you switch to Word 2016, open a new file, or you place the cursor in the part where you want to copy the content. Continue to click on Paste . And select Paste Special.
Step 3: When the notification window appears, you customize and select Microsoft Excel Worksheet Object. Finally, click the OK button to complete.
And finally you customize Word 2016 to your liking.
2. Paste the content normally and align it with AutoFit
Step 1: You also proceed as step 1 of method 1.
Step 2: Open the Word file you want to paste and press Ctrl + V on your keyboard.
Step 3: Adjust the spreadsheet to automatically fit the page.
Click on any cell in the table -> then select the Layout Tab -> Select the AutoFit command -> Select AutoFit Window as shown below.
Another way to select the AutoFit Windows command is to right-click on the four-arrow icon of the table then right-click -> select AutoFit -> Select AutoFit Window
Next, drag the columns in the table to make it more pleasing to the eye and beautiful.
Converting Excel files to Word or PDF is a common need, making it easier to store and share data. There are many ways to do this conversion, from using software to online tools.
When converting Excel to PDF, you can choose specialized software to ensure data security or use online services if you need to do it quickly.
You should read it
- Complete guide Word 2016 (Part 1): Familiarize yourself with the Ribbon interface
- Full Word tutorial 2016 (Part 4): Formatting text
- Word 2016 Complete Guide (Part 3): Get familiar with basic text manipulation
- Useful tips on Microsoft Word 2016
- Insert images into Word 2016 and align images in Word 2016
- Tutorial for Word 2016 (Part 27): How to use Style
- Complete guide Word 2016 (Part 2): Get familiar with OneDrive, create, save and share documents
- Tutorial for Word 2016 (Part 5): Use Find and Replace
- How to set up shortcuts on Microsoft Word 2016 yourself
- How to edit images in Word 2016
- How to create bookmarks in Word 2016
- How to turn off the Start interface on Word 2016
Maybe you are interested
5 smartphones with the best physical keyboard How to use Tor browser safely How to use Tor Browser to surf anonymously The mystery of the strange game appeared on Google.com without anyone knowing the author or time appeared Plug in a headset to hear the FM radio on your phone, why is it so complicated? The reason why you should assemble yourself is a Hackintosh computer instead of buying a Mac from Apple
