How to draw charts in Excel
Graphs in Excel are often used in cases where users need to compare the data in the table, in the most intuitive and easy-to-see way. Instead of presenting the text, listing the numbers, we can go through the graphs to represent those figures. Excel provides users with chart types including column charts, flow charts, pie charts, bar charts, area charts, scattering charts and a number of other chart types. The following article of Network Administrator will guide you how to create charts on Excel.
We will proceed to create a chart with the data table as shown below.

1. Draw a chart in Excel
Step 1:
First you will black out the entire table and then click on the Insert tab, then look at the Charts section to see the types of graphs that represent the data to choose from. Click on the arrow icon to open the chart table.

Step 2:
Show Insert Chart interface with chart types for users to choose. Select a chart type and click OK below. We will immediately see the chart appear in the Excel interface.

Depending on the data table, we choose the chart accordingly.
- Column: vertical bar graph format showing data changes over time or comparison between items. There are different chart types such as 2D column chart, 3D column chart, stacked column chart and 3D stacking column.
- Line: a line chart that represents time with markers at each data value. There are many types of charts such as: line charts, marked line charts, stacked line charts, 3D line charts .
- Pie: pie chart, representing percentage data.
- Bar: horizontal bar chart, similar to Column format.
- Area: Area chart is used to indicate the change over time, focusing on the total value.
- XY (Scatter): XY dispersion chart, used to compare data values in pairs.
- Stock: stock chart, illustrating fluctuations in stock, rainfall, temperature .
- Surface: the optimal surface combination chart between data sets, colors indicate areas of the same value range.
- Donut: The ring chart advises the relationship between the parts with the total.
- Bubble: a bubble chart is a kind of graph (tan), this chart is used a lot in market research, financial analysis.
- Radar: spider web format displays multivariate data, often used to determine performance and identify strengths and weaknesses.
2. Edit charts in Excel:
After creating the basic chart with the data given in the table, we will proceed to edit the information for the chart, as well as change other content.
1. Chart editing tool
When clicking on the chart just created, the toolbar will appear 3 editing tabs including Design, Layout and Format .
The Design tab is where users can change chart types (Change Chart Type), chart layout (Chart Layout), change data for charts (Switch Row / Column), colors for graphs ( Chart Styles.

To change the data in the chart, we select Select Data. A dialog box appears at the Select Data Source so you can change the data in it.

Layout tab to insert photos, images and text, labels, titles . for charts.

To add a title to the chart , we click on Chart Title then select Above Chart. Enter the name of the chart and press Enter.

To add a label, data for columns select Data Labels and select the location to display the label.

To add a title to the axis in the chart select Axis Title and then select the type to enter the content. For example, when you want to create a caption for a horizontal axis, a horizontal axis, click Axis Titles> Primary Horizontal Axis Title> Title Below Axis.

Format tab to edit the style, font style and size for the chart.

2. Move the Excel graph
Click on the chart when the mouse pointer has 4 arrows , press and hold the left mouse button to move the chart to another position.

3. Change the Excel graph size
Clicking on 1 of the 4 corners of the graph will show a 2-way arrow . Click and hold the left mouse button and stretch or shrink to resize the chart.

4. Print the graph on Excel
Printing charts on Excel is as simple as printing other documents. We can print the graph with the data sheet, or print the graph separately. To print the graph together with the table , click on the Office icon and select Print . Before printing, click Print Prview to check the print panel again.

The print page will display the content as shown below.

If you want to print the Excel chart separately , click on the graph, and click Print to print.
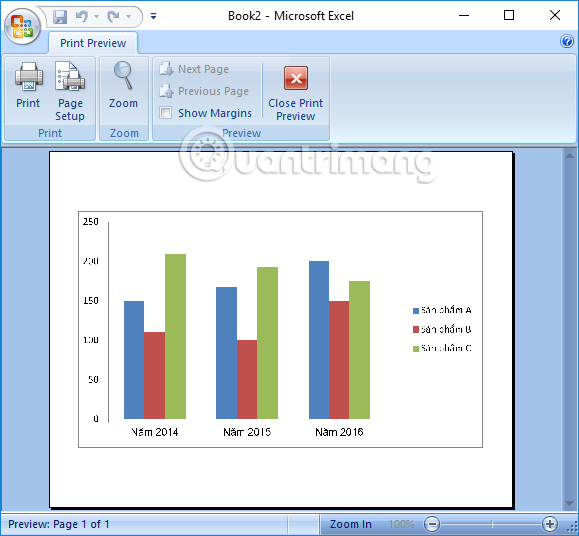
The above is the operation to create a chart on Excel, as well as how to edit the chart. In general, creating charts on office tools such as Excel, Word or PowerPoint will be the same. After creating, depending on the need for expression, we add other content to the chart.
I wish you all success!
You should read it
- Rotate 3D graphs in Excel
- Steps to create graphs (charts) in Excel
- Instructions for creating interactive charts in Excel with INDEX function
- Complete guide to Excel 2016 (Part 9): Working with multiple spreadsheets
- How to draw a map chart on Excel
- How to create interactive charts and graphs on your Mac using Numbers
- How to hide, show notes in tables on Excel
- How to graph trigonometric functions with Excel
May be interested
- How to rename data series in Excel chart
 data series in excel is a collection of data displayed in a row or column shown in a chart or graph. and during data processing there will be times when you need to change the name of the data series. in the chart.
data series in excel is a collection of data displayed in a row or column shown in a chart or graph. and during data processing there will be times when you need to change the name of the data series. in the chart. - Steps to use Pareto chart in Excel
 pareto charts in excel are also commonly used in excel with other excel chart types. this chart type is created from the pareto principle, including vertical bars and horizontal lines to represent data in excel data tables.
pareto charts in excel are also commonly used in excel with other excel chart types. this chart type is created from the pareto principle, including vertical bars and horizontal lines to represent data in excel data tables. - How to create charts in excel 2007 is extremely simple!
 detailed instructions on how to create charts in excel 2007 are extremely simple for you to read
detailed instructions on how to create charts in excel 2007 are extremely simple for you to read - How to draw a straight line, draw an arrow in Excel
 on excel users can draw lines, arrows with drawing tools are available to represent in diagrams in excel.
on excel users can draw lines, arrows with drawing tools are available to represent in diagrams in excel. - Instructions for creating interactive charts in Excel with INDEX function
 excel makes it easy to create clear, concise charts from your raw data. however, sometimes the graphs create static and not interesting. so the following article will introduce a simple method to help you turn static excel charts into dynamic charts.
excel makes it easy to create clear, concise charts from your raw data. however, sometimes the graphs create static and not interesting. so the following article will introduce a simple method to help you turn static excel charts into dynamic charts. - How to fix chart position in Excel
 when you position the chart in excel, users can easily change the size of the column in the worksheet without affecting the position and size of the chart.
when you position the chart in excel, users can easily change the size of the column in the worksheet without affecting the position and size of the chart. - How to draw straight lines and arrows in Excel - Draw shapes in Excel
 there are many different ways to draw straight lines and arrows in excel. lines and arrows in excel are often used to draw mind maps in excel or graph functions in excel.
there are many different ways to draw straight lines and arrows in excel. lines and arrows in excel are often used to draw mind maps in excel or graph functions in excel. - Instructions on how to draw diagrams in Word
 the use of drawing models in word content will help readers more generalize and better understand the content, as well as increase the content of the content.
the use of drawing models in word content will help readers more generalize and better understand the content, as well as increase the content of the content. - JavaScript code to generate box and whisker charts/graphs
 the example below illustrates a box and whisker chart/graph template created with javascript. the article also provides the source code for you to edit in the browser and save to your computer to run locally.
the example below illustrates a box and whisker chart/graph template created with javascript. the article also provides the source code for you to edit in the browser and save to your computer to run locally. - How to draw a table in Excel
 how to draw a table in excel. excel spreadsheets are great tools for calculating numbers. in this article, you can help excel table guys as quickly as possible.
how to draw a table in excel. excel spreadsheets are great tools for calculating numbers. in this article, you can help excel table guys as quickly as possible.










 8 types of Excel charts and when you should use them
8 types of Excel charts and when you should use them Complete tutorial of Excel 2016 (Part 6): Change the size of columns, rows and cells
Complete tutorial of Excel 2016 (Part 6): Change the size of columns, rows and cells Word 2013 Complete Guide (Part 17): Drawings and how to create effects for drawings
Word 2013 Complete Guide (Part 17): Drawings and how to create effects for drawings Word 2013 Complete Guide (Part 18): How to insert Text Box and WordArt
Word 2013 Complete Guide (Part 18): How to insert Text Box and WordArt Instructions on how to embed fonts in Microsoft Word documents
Instructions on how to embed fonts in Microsoft Word documents How to delete white pages in Word is easy
How to delete white pages in Word is easy