Steps to use Pareto chart in Excel
Pareto chart in Excel will display in descending form in each column of data and automatically arrange the data displayed in the table. The following article will guide you how to use Pareto chart in Excel.
Instructions for using Pareto charts in Excel
Step 1:
First you enter the data into the Excel table, then black out the entire data table. Continue to click on the Insert item and then look down at the Chart section, click on the chart icon and then select the Pareto chart in Excel.
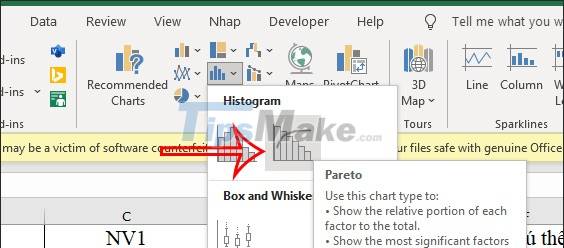
Step 2:
Soon you will see the Pareto chart created as shown below.
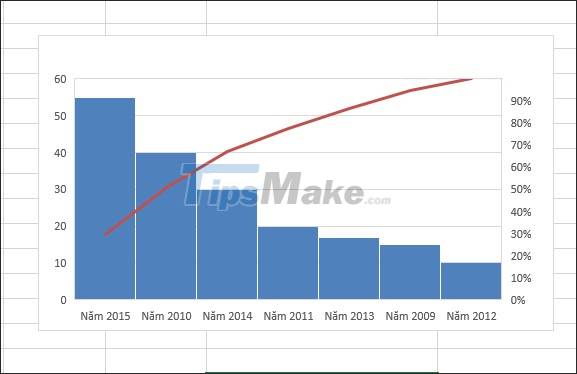
Step 3:
Next we enter a name for the chart in the Chart Title box. Then click the plus icon at the chart to display the selection interface of the elements appearing in the chart.

Step 4:
To adjust the display interface for the Pareto chart in Excel, click on the brush icon. This will display the interface with 2 items, Style and Color.

You can rely on this table to quickly adjust the appearance of the chart.
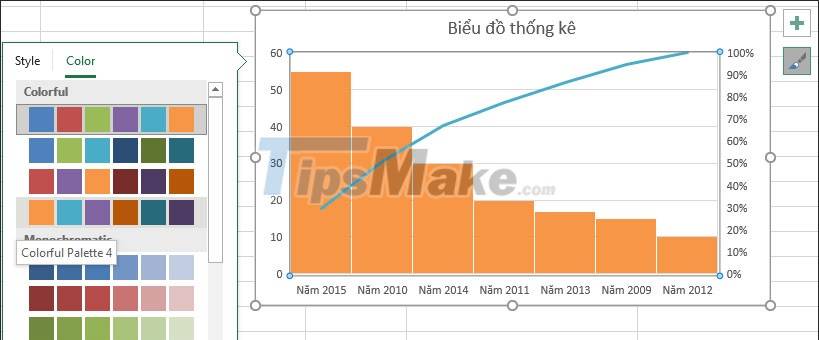
Step 5:
If you want to expand more customization for the chart, double click on the white area in the chart frame. Then on the right edge of the screen will display the interface as shown below.
Then we will have many options to change the chart such as choosing a background image for the chart, for example.

You should read it
- JavaScript code that generates Pareto chart template with Index/Data . label
- 8 types of Excel charts and when you should use them
- How to make a thermometer template in Excel
- How to draw a bar chart in Excel
- How to draw a line chart in Excel
- How to create 2 Excel charts on the same image
- How to create a bar chart in Excel
- Gantt chart in Excel, how to create, how to draw Gantt chart in Excel
May be interested
- How to make a thermometer template in Excel
 using a thermometer chart in excel is a good choice for keeping track of financial goals. here are detailed step-by-step instructions on how to make a heat chart in excel.
using a thermometer chart in excel is a good choice for keeping track of financial goals. here are detailed step-by-step instructions on how to make a heat chart in excel. - Steps to edit the chart title in Excel
 the following article provides detailed instructions for you to edit chart title in excel 2013. step 1: click on the chart title - format - shape styles - shape fill to fill the title frame: step 2 : click on the chart title - format -
the following article provides detailed instructions for you to edit chart title in excel 2013. step 1: click on the chart title - format - shape styles - shape fill to fill the title frame: step 2 : click on the chart title - format - - 'Moving' chart in Excel
 do you see a motion chart in excel? with a simple, self-created viual basic program, you can make your chart move to look lively. suppose, you have a data table with column a containing the variable x (from a4: a19).
do you see a motion chart in excel? with a simple, self-created viual basic program, you can make your chart move to look lively. suppose, you have a data table with column a containing the variable x (from a4: a19). - Insert and edit charts in Excel
 instructions on how to insert and edit charts in excel. to insert a chart, follow these steps: step 1: select the data to create a chart. the example here wants to create a sales chart of the employees. go to the insert tab - illustration - chart -
instructions on how to insert and edit charts in excel. to insert a chart, follow these steps: step 1: select the data to create a chart. the example here wants to create a sales chart of the employees. go to the insert tab - illustration - chart - - How to create a pie chart in Microsoft Excel
 pie charts are a great tool for visualizing information. it allows users to see the partial relationship with the entire data.
pie charts are a great tool for visualizing information. it allows users to see the partial relationship with the entire data. - How to draw a bar chart in Excel
 how to draw a bar chart in excel. a bar chart is a chart that is used quite a lot, this is a chart that displays many different types of data with a rectangular column, the longer the bar, the greater the value. there are two types of bar charts: vertical and vertical charts
how to draw a bar chart in excel. a bar chart is a chart that is used quite a lot, this is a chart that displays many different types of data with a rectangular column, the longer the bar, the greater the value. there are two types of bar charts: vertical and vertical charts - How to draw a line chart in Excel
 how to draw a line chart in excel. a line chart shows continuous data over time on an evenly divided axis, so a line chart is suitable for representing data trends at equal time periods like months, quarters or years.
how to draw a line chart in excel. a line chart shows continuous data over time on an evenly divided axis, so a line chart is suitable for representing data trends at equal time periods like months, quarters or years. - How to create a pie chart in Excel
 pie charts are a regular way to show things through data, which help your paper be scientific and attract readers. the following article details how to create a pie chart in excel.
pie charts are a regular way to show things through data, which help your paper be scientific and attract readers. the following article details how to create a pie chart in excel. - How to Make a Pie Chart in Excel
 this wikihow teaches you how to create a visual representation of your data in microsoft excel using a pie chart. open microsoft excel. it resembles a white 'e' on a green background.
this wikihow teaches you how to create a visual representation of your data in microsoft excel using a pie chart. open microsoft excel. it resembles a white 'e' on a green background. - Hide and show chart labels in Excel
 the following article will guide you in detail how to show / hide chart labels in excel. for example, the following chart is created: 1. want to add revenue details for employees displayed on the chart do the following.
the following article will guide you in detail how to show / hide chart labels in excel. for example, the following chart is created: 1. want to add revenue details for employees displayed on the chart do the following.










 Beautiful Slide Wallpaper, download Beautiful Slide Wallpaper here
Beautiful Slide Wallpaper, download Beautiful Slide Wallpaper here Microsoft Office 2021 will launch on October 5
Microsoft Office 2021 will launch on October 5 How to use and customize themes in Google Sheets
How to use and customize themes in Google Sheets 99+ Professional Slide Wallpaper
99+ Professional Slide Wallpaper Grammarly - Download Grammarly here
Grammarly - Download Grammarly here How to Create Colorful Text in PowerPoint
How to Create Colorful Text in PowerPoint