Instructions on how to embed fonts in Microsoft Word documents
When you email someone a copy of a Word document or a Powerpoint presentation, if the receiving device does not have the font you are using, the recipient will not be able to read or the document layout will be confused, causing the text. It looks completely different from the original. However, you can fix this problem by embedding the font into your document before sending it.
When this option is enabled, Office will retrieve the font file from your system and embed its copy into the Office document. This will increase the size of the document, but anyone can view it on the device other than the font selected in the original text.
- How to insert online and offline videos into Word
- How to create a custom cover page in Microsoft Word
Note: You can only embed fonts in Windows versions of Microsoft Word, PowerPoint and Publisher. You cannot perform this operation on Mac, iPhone, iPad, Android or web versions of Word or Powerpoint.
In addition, you can only use this feature when the font you are using allows embedding.
How to embed a font into Word
To embed fonts, you first need to click the File menu in Word, PowerPoint or Publisher documents on Windows.
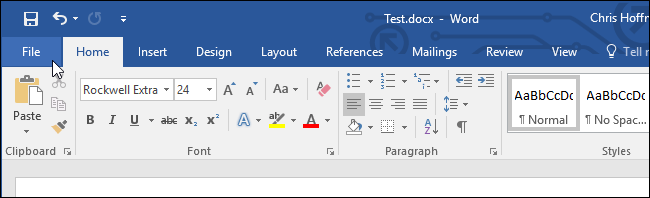
Next, click Options at the bottom of the left menu.

Click the Save item in the left panel.
In the Preserve fidelity when sharing this document section , select the Embed fonts item in the file .
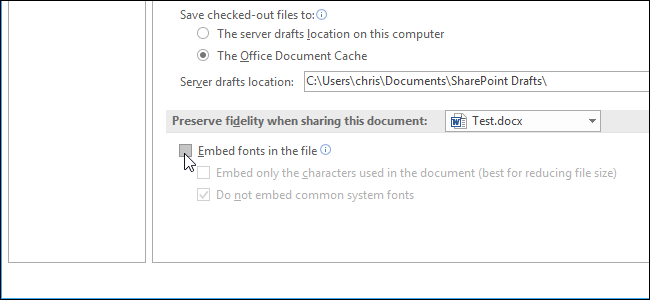
To reduce the resulting document file size, make sure you have selected Embed only the characters used in the document (best for reducing file size). Meanwhile, Office will only embed the font used in the document, otherwise Office will embed other fonts from the system, even if you do not use them. This is also the reason why the file file after embedding is heavier than the original document.
Enable option Do not embed common system fonts . This will reduce the file size by omitting the Windows system fonts that the recipient may have installed.

Finally, click OK to save the changes and save the document as usual. The fonts you use in that document will be embedded in the result file.
Good luck!
You should read it
- How to embed fonts in PowerPoint so that they don't have font errors when opening on other devices
- Instructions for installing default fonts in Word, Excel and PowerPoint
- How to Download Fonts
- How to embed fonts on PowerPoint slides
- How to install and remove fonts on Mac
- How to reduce Word file size
- How to fix font errors Word, Excel, transcoding fonts super fast
- Differentiate between TTF and OTF fonts
- How to insert online and offline videos into Word
- Tips for using fonts in PowerPoint files
- How to Restore Microsoft Word Factory Settings
- How to create and use templates in Microsoft Word






 Instructions for installing default fonts in Word, Excel and PowerPoint
Instructions for installing default fonts in Word, Excel and PowerPoint How to reduce Word file size
How to reduce Word file size How to create and use templates in Microsoft Word
How to create and use templates in Microsoft Word How to insert online and offline videos into Word
How to insert online and offline videos into Word How to add fonts to Word in Windows computer
How to add fonts to Word in Windows computer Link Download Microsoft Word 2019
Link Download Microsoft Word 2019