Complete tutorial of Excel 2016 (Part 6): Change the size of columns, rows and cells
The following article shows you some ways to change the size of columns, rows, and cells in Excel 2016. Please refer!
By default, each row and each column of a new spreadsheet will have the same height and width. Excel 2016 allows you to adjust row and column widths in different ways, including wrapping text and merging cells .
See the video below to learn more about how to change column, row, and cell sizes in Excel 2016 :
Instructions for Excel 2016 part 6:
- Adjust the width of the Excel 2016 column
- Adjust the width of Excel columns automatically with AutoFit
- Adjust height of Excel 2016 rows
- Edit all rows or Excel 2016 columns
- Insert, delete, move and hide rows, Excel 2016 columns
- I. To insert goods
- II. To insert a column:
- III. To delete rows or columns:
- IV. To move rows or columns:
- V. To hide and unhide rows or columns:
- Break lines and merge Excel 2016 cells
- I. Breaking lines in Excel cells:
- II. Merge cells with the Merge & Center command:
- III. Access to many integration options:
- IV. Choose center:
Adjust the width of the Excel 2016 column
In the example below, column C is too narrow to display all the content in the cells. We can make all this content visible by adjusting the width of column C.
1. Move the mouse over the column row in the column header so that the cursor becomes a double arrow.

2. Click and drag the mouse to increase or decrease the column width.

3. Release the mouse. The column width will be changed.

- With numeric data, the cell displays the pound sign (#######) if the column is too narrow. Simply increase the column width to make the data visible.
Adjust the width of Excel columns automatically with AutoFit
The AutoFit feature allows you to set the width of the column to match its content.
1. Move the mouse to the upper part of the column line in the column header so that the cursor becomes a double arrow.

2. Double click. The column width will be changed automatically to match the content.

- You can also use AutoFit to automatically adjust the width for multiple columns at once. Simply select the columns you want AutoFit, then select the AutoFit Column Width command from the Format drop-down menu on the Home tab. This method can also be used for row height.

Adjust height of Excel 2016 rows
1. Move the mouse to the row so that the cursor becomes a double arrow.

2. Click and drag the mouse to increase or decrease the row height.

3. Release the mouse. The height of the selected item will be changed.

Edit all rows or Excel 2016 columns
Instead of changing each row and column size individually, you can change the height and width of each row and each column at the same time. This method allows you to set a uniform size for each row and column in the spreadsheet. In the example, we will set the row height.
1. Locate and click the Select All button just below the name box to select each cell in the spreadsheet.

2. Move the mouse over the row row so that the cursor becomes a double arrow.
3. Click and drag the mouse to increase or decrease the row height, then release the mouse when satisfied. The row height will be changed for the entire spreadsheet.

Insert, delete, move and hide rows, Excel 2016 columns
After working with a spreadsheet for a period of time, you may find that you want to insert new columns or rows, delete certain rows or columns, move them to another location in the spreadsheet or even hide them.
I. To insert goods
1. Select the row title below where you want the new item to appear. In this example, we want to insert a row between rows 4 and 5 , so we will select row 5 .

2. Click the Insert command on the Home tab.

3. New row will appear above the selected row.

- When inserting new rows, columns or cells, you will see a brush icon next to the inserted cells. This icon allows you to choose how to format Excel cells. By default, Excel formats insert rows of the same format as the cells in the row above. To access more options, hover over the icon, then click the drop-down arrow.

II. To insert a column:
1. Select the column header to the right where you want the new column to appear. For example, if you want to insert a column between columns D and E, select column E.

2. Click the Insert command on the Home tab.

3. The new column will appear on the left of the selected column.

- When inserting rows and columns, make sure you select the entire row or column by clicking on the title. If you select only one cell in the row or column, the Insert command only inserts a new cell.
III. To delete rows or columns:
It's easy to delete rows or columns that you no longer need. In the example, we will delete a row, but you can also delete a column this way.
1. Select the item you want to delete. In the example, we will choose row 9 .

2. Click the Delete command on the Home tab.

3. The selected item will be deleted and the rows around it will change. In the example, row 10 has moved up to row 9.

- It is important that you understand the difference between deleting rows or columns and only deleting its contents. If you want to remove content from a row or column without making another row or column change, right-click a title, then select Clear Contents from the drop-down menu.

IV. To move rows or columns:
Sometimes you may want to move a column or row to reorder the contents of the spreadsheet. In the example, we will move a column, but you can move a row in the same way.
1. Select the desired column title for the column you want to move.

2. Click the Cut command on the Home tab or press Ctrl + X on the keyboard.

3. Select the column header to the right where you want to move the column. For example, if you want to move a column between columns E and F, select column F.

4. Click the Insert command on the Home tab, then select Insert Cut Cells from the drop-down menu.

5. The column will be moved to the selected position and the surrounding columns will change.

- You can also access Cut and Insert commands by right-clicking and selecting the desired command from the drop-down menu.

V. To hide and unhide rows or columns:
Sometimes, you may want to compare certain rows or columns without changing the way the spreadsheet is organized. To do this, Excel allows you to hide rows and columns if needed. In the example, we will hide some columns, but you can hide the rows in the same way.
1. Select the column you want to hide, right-click, then select Hide from the format menu. In the example, we will hide columns C, D and E.

2. The columns will be hidden. The green column shows the location of the hidden columns.

3. To unhide the columns, select the columns on both sides of the hidden column. In the example, we will select column B and F. Then right-click and select Unhide ( Unhide ) from the format menu.

4. The hidden columns will be displayed again.
Break lines and merge Excel 2016 cells
Whenever there is too much cell content displayed in a cell, you can decide to break the line or merge the cells again instead of resizing a column. Line breaks automatically modify the row height of the cell, allowing the cell content to be displayed on multiple lines. Including cells allows you to combine a cell with empty cells to create a large cell.
I. Breaking lines in Excel cells:
1. Select the cells you want to interrupt. In this example, we will select the cells in column C.
2. Click the Wrap Text command on the Home tab.

3. The text in the selected cells will be interrupted.
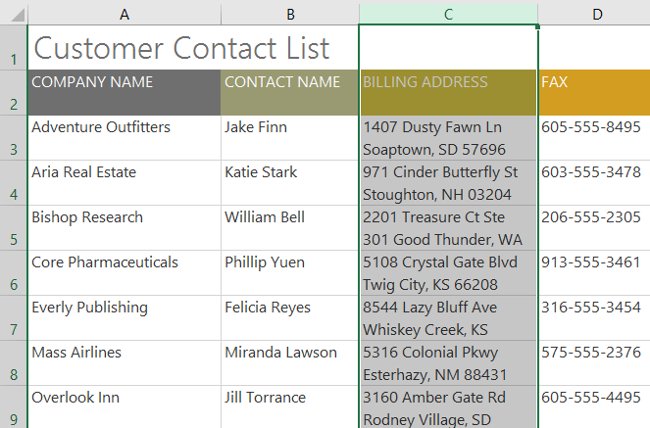
- Click the Wrap Text command again to extract the text.
II. Merge cells with the Merge & Center command:
1. Select the range you want to merge. In the example, we will select the range A1: F1 .
2. Click the Merge & Center command on the Home tab.

3. The selected cells will be merged again and the text will be centered.

III. Access to many integration options:
If you click the drop-down arrow next to the Merge & Center command on the Home tab, the Merge drop-down menu will appear.

From here, you can choose:
- Merge & Center: merge selected cells into one cell and center text;
- Merge Across : merge selected cells into larger cells while keeping each row separate;
- Merge Cells : merge selected cells into one cell but not between text;
- Unmerge Cells : unmerge the selected cells.
You will have to be careful when using this feature. If you merge multiple cells that contain data, Excel will only retain the contents of the upper left cell and remove other content.
IV. Choose center:
Merge can be useful for organizing your data, but it can also create problems later. For example, it may be difficult to move, copy and paste content from merged cells. A good option to merge is the Center Across Selection , creating a similar effect without actually merging the cells.
1. Select the desired range of cells. In the example, we select the range A1: F1.
- Note: If you have merged these boxes, you should un-merge them before continuing to step 2 .
2. Click the small arrow in the lower right corner of the Alignment group on the Home tab.

3. A dialog box will appear. Locate and select the Horizontal drop-down menu, select Center Across Selection , then click OK .

4. The content will be centered on the selected cell range. As you can see, this produces the same visual result as merging and centering, but it preserves each cell inside the range A1: F1 .

Having fun!
You should read it
- How to convert columns into rows and rows into columns in Excel
- MS Excel 2007 - Lesson 10: Modify columns, rows and cells
- Complete guide to Excel 2016 (Part 9): Working with multiple spreadsheets
- Complete tutorial of Excel 2016 (Part 5): Basics of cells and ranges
- How to delete, add columns in Excel
- MS Excel 2007 - Lesson 5: Edit Worksheet
- Instructions for deleting empty lines and columns in Excel 2016
- How to keep Excel and Excel columns fixed?
May be interested
- Complete tutorial of Excel 2016 (Part 5): Basics of cells and ranges
 whenever you work with excel, you will need to enter information - or content - into the cells . cells are the basic building blocks of a spreadsheet. you will need to learn the basics of cells and cell contents to calculate, analyze, and organize data in excel.
whenever you work with excel, you will need to enter information - or content - into the cells . cells are the basic building blocks of a spreadsheet. you will need to learn the basics of cells and cell contents to calculate, analyze, and organize data in excel. - How to delete rows and columns in Excel with mouse or key
 excel is an important and indispensable tool in the work process. however, editing data or deleting rows and columns in excel can be quite complicated for some new users. therefore, to help make work more efficient, we will introduce to readers how to delete rows and columns in excel using the mouse or keys in detail in the article below.
excel is an important and indispensable tool in the work process. however, editing data or deleting rows and columns in excel can be quite complicated for some new users. therefore, to help make work more efficient, we will introduce to readers how to delete rows and columns in excel using the mouse or keys in detail in the article below. - How to add rows and columns in Excel
 how to add rows and columns in excel. the article shows you 3 ways to add rows (rows) or add columns in excel.
how to add rows and columns in excel. the article shows you 3 ways to add rows (rows) or add columns in excel. - MS Excel 2007 - Lesson 5: Edit Worksheet
 editing a spreadsheet in excel 2007 includes operations like: inserting cells, inserting rows / lines and inserting columns, deleting rows, deleting cells, deleting columns, finding data, replacing data or checking spelling, go to a certain cell in the spreadsheet.
editing a spreadsheet in excel 2007 includes operations like: inserting cells, inserting rows / lines and inserting columns, deleting rows, deleting cells, deleting columns, finding data, replacing data or checking spelling, go to a certain cell in the spreadsheet. - How to fix column and header rows in Excel 2016
 how to fix columns and headlines in excel 2016. with an excel table with a large number of columns and rows, fixing columns and headlines is a necessary job, you can easily check. investigate and process data without confusion and waste n
how to fix columns and headlines in excel 2016. with an excel table with a large number of columns and rows, fixing columns and headlines is a necessary job, you can easily check. investigate and process data without confusion and waste n - Spacing rows and columns in Excel beautifully
 spacing rows and columns in excel beautifully. when editing text in excel, you will come across cases where rows or columns of unequal width make your text look bad. after editing is finished, we need to readjust for v
spacing rows and columns in excel beautifully. when editing text in excel, you will come across cases where rows or columns of unequal width make your text look bad. after editing is finished, we need to readjust for v - List of common shortcuts for Google Sheets on Chrome OS (Part 3)
 google sheets consists of worksheets, each sheet consists of multiple cells created by rows and columns, the toolbar supports basic tools such as formatting sheets, cells, text, inserting charts, images, ... .
google sheets consists of worksheets, each sheet consists of multiple cells created by rows and columns, the toolbar supports basic tools such as formatting sheets, cells, text, inserting charts, images, ... . - Instructions for coloring alternating rows and columns in Excel
 alternating colors in excel is a useful technique to make your spreadsheet more visual. learn how to use conditional formatting in excel 2007 to 2016 to easily distinguish rows and columns.
alternating colors in excel is a useful technique to make your spreadsheet more visual. learn how to use conditional formatting in excel 2007 to 2016 to easily distinguish rows and columns. - How to convert rows into columns and vice versa in Excel
 the following article contains detailed instructions how to convert rows into columns and vice versa in excel. assuming i have the following data table, the attributes that are in the row i want to turn into columns.
the following article contains detailed instructions how to convert rows into columns and vice versa in excel. assuming i have the following data table, the attributes that are in the row i want to turn into columns. - How to equalize line, column, and cell sizes in Excel
 instead of having to adjust the width and height of columns and manual lines in excel, you can use the available resizing tool.
instead of having to adjust the width and height of columns and manual lines in excel, you can use the available resizing tool.











 Word 2013 Complete Guide (Part 17): Drawings and how to create effects for drawings
Word 2013 Complete Guide (Part 17): Drawings and how to create effects for drawings Word 2013 Complete Guide (Part 18): How to insert Text Box and WordArt
Word 2013 Complete Guide (Part 18): How to insert Text Box and WordArt Instructions on how to embed fonts in Microsoft Word documents
Instructions on how to embed fonts in Microsoft Word documents How to delete white pages in Word is easy
How to delete white pages in Word is easy Save time with these text formatting functions in Microsoft Excel
Save time with these text formatting functions in Microsoft Excel How to create different Header, Footer on Word
How to create different Header, Footer on Word