How to draw a map chart on Excel
The chart types on Excel will be used to represent data tables, such as column diagrams, pie charts, cone charts, etc. And in the recent Excel 2019 version, users have to add the map chart form to Country locations displayed in the map. This map chart type can be used to compare data between geographic areas such as countries in the world, provinces in a region, etc. The following article will guide you how to create a chart. map on Excel. Note to readers, to create a map chart, the computer needs to connect to the network. After creating, you can still see the map without a network connection.
- Create Excel charts that automatically update data with these three simple steps
- How to draw charts in Excel
- How to draw a straight line, draw an arrow in Excel
Instructions for drawing map charts on Excel
We have a GDP chart between different regions as shown below.
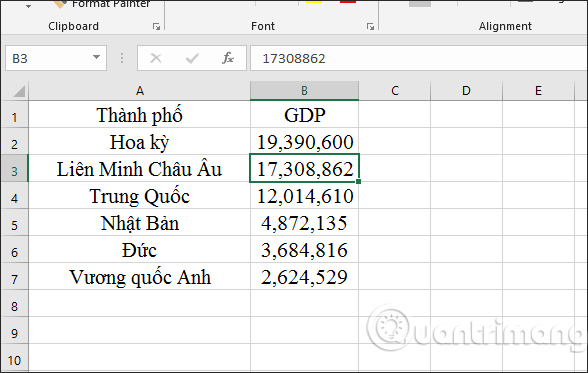
Step 1:
Users click on any cell in the data table on Excel. Then click on the Insert tab and then select the Maps item . Click on the map image as shown below.

Step 2:
It will then display the map chart as shown below. The chart automatically adjusts colors based on data from high to low.

Step 3:
After obtaining the chart the user can edit the design for the chart. At the Format tab of the Chart Styles we will have different types of charts. Click on a new chart type.

Map chart will be changed as below.

Step 4:
In the Change Colors section we can choose the colors displayed for the areas on the map.

The color of the area will change according to the color we have chosen.

Step 5:
After editing the new format and design for the map, users need to display the names of the features on the map. Click on the Format tab and then click on Format Selection .

Right after that on the right of the interface displays the Format Plot Area frame, click on the triangle icon and select Series GDP .

Step 6:
Click on the column chart icon to edit the map.

Display options at Series Options . Click on the Map labels item and select Show all .
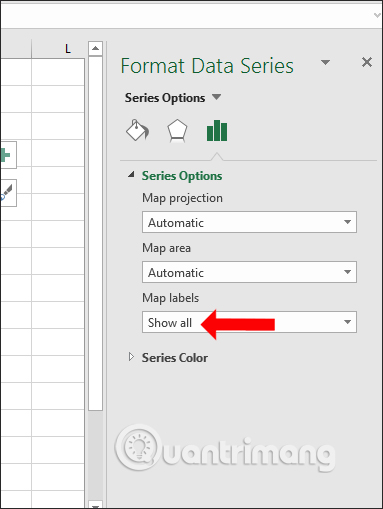
In case of displaying yellow notification Map charts need geographical data such as country / region, state / province, county, or postal code. Check your data and try again as shown, the features in the data table will not be created. This error may be because your geographic location is too small like a district or a commune, .

The result will display the map with the location name as shown below.

Above is how to create a map chart in Excel version 2019. With this type of map chart, the data table will be more intuitive, more vivid when displaying geographical locations according to the data table of user.
See more:
- Word 2013 Complete Guide (Part 17): Drawings and how to create effects for drawings
- Tutorial for Word 2016 (Part 18): How to add Shape shapes
- Word 2013 Complete Guide (Part 3): How to store and share documents
I wish you all success!
You should read it
- How to draw a pie chart in Excel 2016
- How to fix chart position in Excel
- Instructions for creating interactive charts in Excel with INDEX function
- How to draw flow charts in Excel
- How to draw charts in Excel
- How to create charts in excel 2007 is extremely simple!
- How to rename data series in Excel chart
- Use Sparklines in Excel
May be interested
- How to create a bar chart in Excel
 a bar or column chart is a chart in which you can represent your data with horizontal bars or stripes. bar charts are used to compare sets of numbers and display their rankings side by side.
a bar or column chart is a chart in which you can represent your data with horizontal bars or stripes. bar charts are used to compare sets of numbers and display their rankings side by side. - How to rename data series in Excel chart
 data series in excel is a collection of data displayed in a row or column shown in a chart or graph. and during data processing there will be times when you need to change the name of the data series. in the chart.
data series in excel is a collection of data displayed in a row or column shown in a chart or graph. and during data processing there will be times when you need to change the name of the data series. in the chart. - Steps to reset chart in Excel
 the following article shows you the steps to reset the chart in excel 2013. after creating the chart, if you do not like the selected chart style, you can do the following to change the chart type the simplest and fastest way: step 1: sign
the following article shows you the steps to reset the chart in excel 2013. after creating the chart, if you do not like the selected chart style, you can do the following to change the chart type the simplest and fastest way: step 1: sign - How to fix chart position in Excel
 when you position the chart in excel, users can easily change the size of the column in the worksheet without affecting the position and size of the chart.
when you position the chart in excel, users can easily change the size of the column in the worksheet without affecting the position and size of the chart. - Instructions for inserting, drawing and creating charts in Word 2007
 in addition to the fact that we often work and create charts on excel, sometimes you will have to conduct charting in word content.
in addition to the fact that we often work and create charts on excel, sometimes you will have to conduct charting in word content. - 'Moving' chart in Excel
 do you see a motion chart in excel? with a simple, self-created viual basic program, you can make your chart move to look lively. suppose, you have a data table with column a containing the variable x (from a4: a19).
do you see a motion chart in excel? with a simple, self-created viual basic program, you can make your chart move to look lively. suppose, you have a data table with column a containing the variable x (from a4: a19). - How to draw a straight line, draw an arrow in Excel
 on excel users can draw lines, arrows with drawing tools are available to represent in diagrams in excel.
on excel users can draw lines, arrows with drawing tools are available to represent in diagrams in excel. - Instructions on how to plot stacked columns in Excel
 draw a stacked column chart in excel to represent data with images to give you a more intuitive look. in this article, tipsmake.com will guide you to create a stacked column chart in excel for an existing data table.
draw a stacked column chart in excel to represent data with images to give you a more intuitive look. in this article, tipsmake.com will guide you to create a stacked column chart in excel for an existing data table. - How to create a pie chart in Microsoft Excel
 pie charts are a great tool for visualizing information. it allows users to see the partial relationship with the entire data.
pie charts are a great tool for visualizing information. it allows users to see the partial relationship with the entire data. - How to draw straight lines and arrows in Excel - Draw shapes in Excel
 there are many different ways to draw straight lines and arrows in excel. lines and arrows in excel are often used to draw mind maps in excel or graph functions in excel.
there are many different ways to draw straight lines and arrows in excel. lines and arrows in excel are often used to draw mind maps in excel or graph functions in excel.










 Instructions for inserting notes in the footer in Word
Instructions for inserting notes in the footer in Word How to enable macros on Excel
How to enable macros on Excel Have you tried these 6 exciting Excel games?
Have you tried these 6 exciting Excel games? How to insert watermark, logo sink into Excel
How to insert watermark, logo sink into Excel How to insert images into the Excel comment box
How to insert images into the Excel comment box