How to graph trigonometric functions with Excel
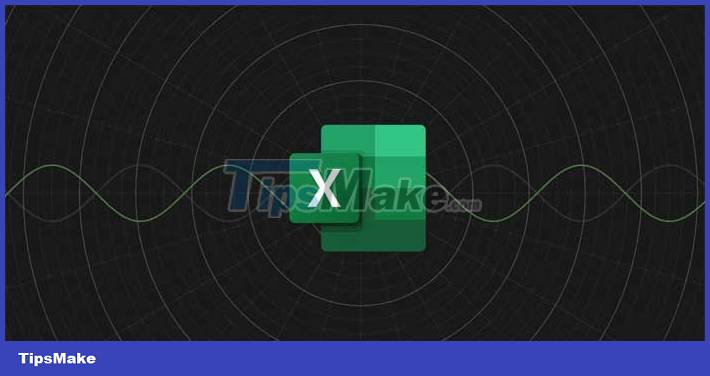
To graph an equation in Excel, you need to create axes for the X and y values. The great thing about this is that Microsoft Excel has support for trigonometric functions.
All you need to do here is create a table of data with X values, then write an Excel formula to automatically calculate the values for column Y. When the data table is ready, you can create a chart. Excel to graph equations.
Now let's look at the example of plotting the equation y = (x.cos(x).sin(x))² in Excel below so that it can be easily visualized how to do it.
1. Enter the value X
A graph/chart always needs X and Y values. You can enter the domain you want to plot in the X value, then calculate the Y value using the formula in the next step. This is a good idea to create a data table because it allows you to run Excel's autofill feature.
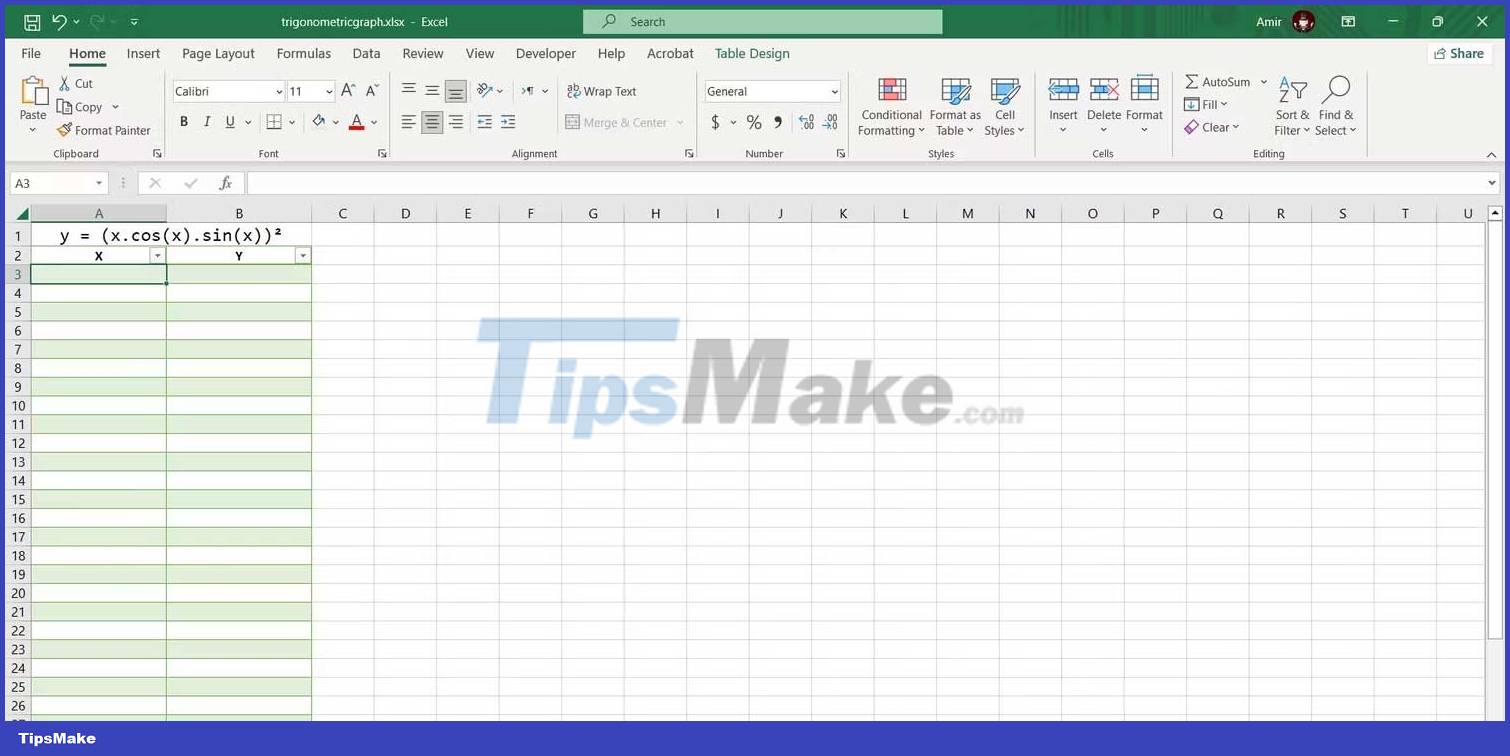
The smaller the increment between your X values, the more accurate your graph will be. We will increase each X value by 1/4 in this table. Here's how you can automatically enter X values:
1. Enter the first value in a cell. Here, enter -3 in cell A3 .
2. Select the box below. In the example is A4 .
3. In the formula bar, enter:=A3+1/4
4. Press Enter .
5. Drag the fill bar and drop it into the boxes below.
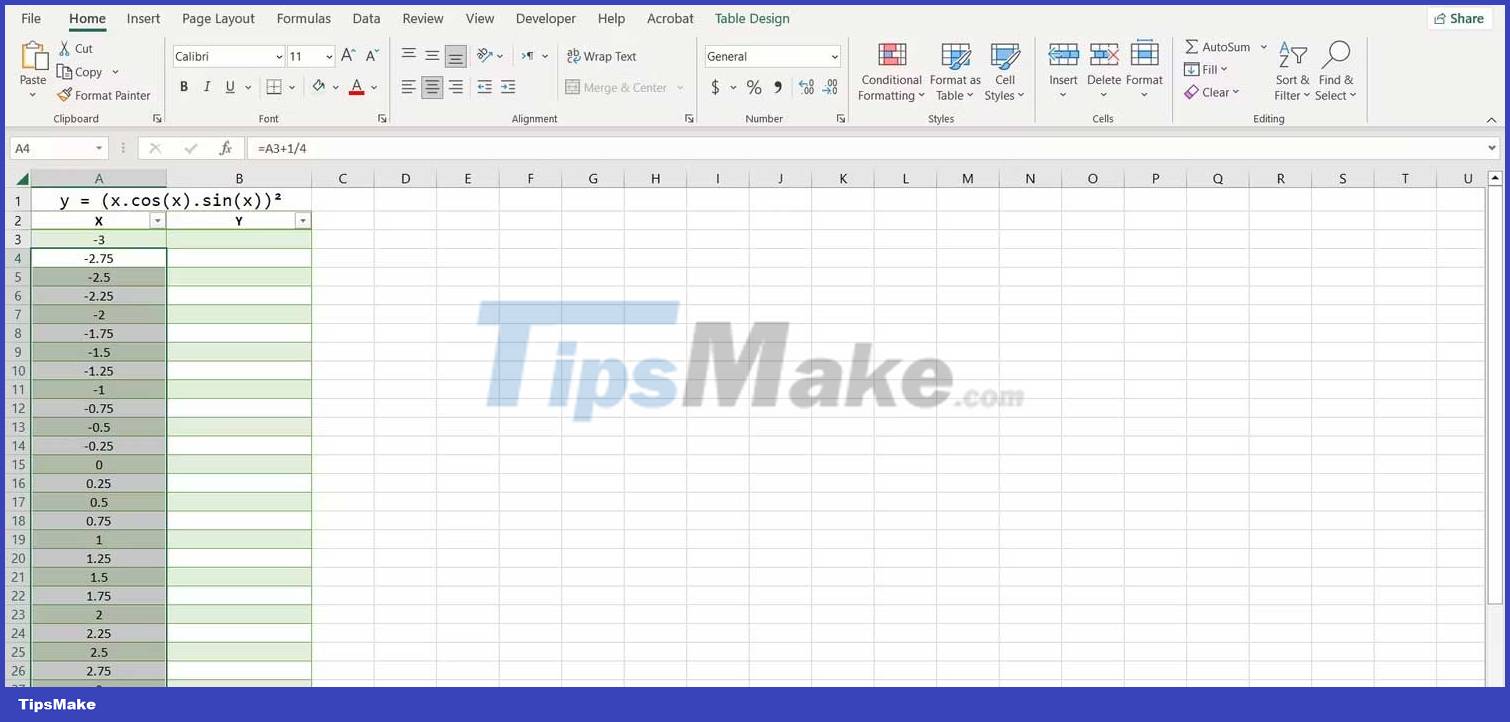
Excel will now fill in all other X values. The benefit of using formulas to enter values is that you can now quickly change them by editing the first value or editing the formula.
2. Create a formula to calculate the value of Y
You can calculate the Y value by translating the trigonometric equation into the language of Excel.
When creating formulas, you can use carets to indicate powers. Use parentheses when necessary to indicate the order of operators.
1. Select the first cell where you want the Y value to be calculated. That's B3 in this case.
2. Go to the formula bar and enter:=(A3*COS(A3)*SIN(A3))^2
3. Press Enter .
Excel will now calculate all Y values in the table. Excel's trigonometric functions use angular units, so this formula will take it as the unit for X values. If you want the X axis to be in pi - radians, you can multiply the cell reference by the number pi. using the PI function in Excel.
=(A3*PI()*COS(A3*PI())*SIN(A3*PI()))^2This formula will output the Y value for the same trigonometric equation but the values will be in pi-radian measure.
3. Create a Scatter Chart
This is the best way to graph mathematical functions in Excel. Since you already have the X and Y values, you can plot the function with one click:
1. Select the table containing the X and Y values.
2. Go to the Insert tab .
3. In the Charts section , click Scatter , then select Scatter with Smooth Lines .
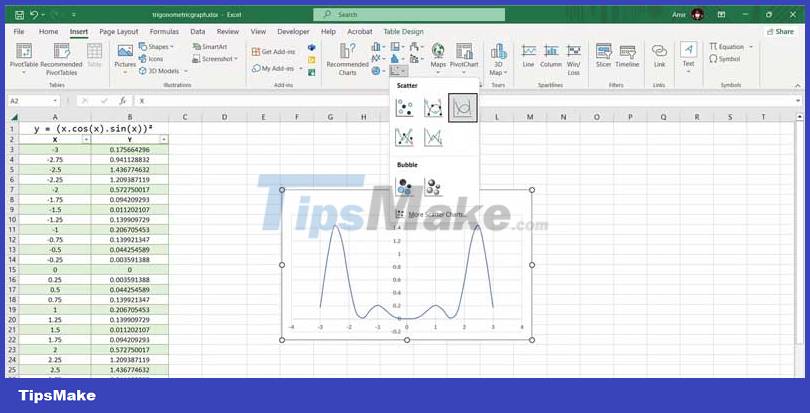
It's done! Now you can check the graph to better understand the meaning of the equation. This is the last step if you are looking for a quick visualization, but if you want to present it graphically, you can completely customize the Excel chart to plot the correct graph of the trigonometric equation.
You should read it
- Instructions for drawing graph functions online
- Top 7 function graphing software on computers
- How to graph functions in Excel
- How to add computers to Excel
- The Babylonian trigonometric table of 3700 years made the history of human mathematics rewrite
- Synthesis and function of functions in mathematical and trigonometric functions
- How to draw charts in Excel
- PI (PI Function) in Excel - How to use PI numbers in Excel
May be interested
- Complete financial functions in Excel you should know
 fv, date, time, hour, workday, ... functions are the basic financial functions with the same way of getting color codes in excel. show you how to use these financial functions. click view now!
fv, date, time, hour, workday, ... functions are the basic financial functions with the same way of getting color codes in excel. show you how to use these financial functions. click view now! - How to Import, Graph, and Label Excel Data in MATLAB
 whether you are an experienced matlab user or a novice, you may not be fully aware of matlab's graphing abilities. matlab allows you to easily customize, label, and analyze graphs, giving you more freedom than the traditional excel graph....
whether you are an experienced matlab user or a novice, you may not be fully aware of matlab's graphing abilities. matlab allows you to easily customize, label, and analyze graphs, giving you more freedom than the traditional excel graph.... - MS Excel - Lesson 5: Excel formulas and functions
 the formula in excel is a program that performs calculations on data tables. these formulas perform very precise operations such as adding, multiplying, or comparing values in worksheets.
the formula in excel is a program that performs calculations on data tables. these formulas perform very precise operations such as adding, multiplying, or comparing values in worksheets. - Synthesis and function of functions in mathematical and trigonometric functions
 synthesis and function of functions in mathematical and trigonometric functions
synthesis and function of functions in mathematical and trigonometric functions - 8 little-known Excel functions that can save you a lot of work
 even seasoned excel users often find themselves stuck performing tasks manually that could be automated with a few clever functions.
even seasoned excel users often find themselves stuck performing tasks manually that could be automated with a few clever functions. - Summary of information functions in Excel
 to facilitate the selection of functions to suit the requirements when you need to process information in excel spreadsheets. the following article summarizes the functions along with the functions of each function group in the excel spreadsheet.
to facilitate the selection of functions to suit the requirements when you need to process information in excel spreadsheets. the following article summarizes the functions along with the functions of each function group in the excel spreadsheet. - Comparison functions in Excel - How to use comparison functions and examples using comparison functions
 comparison functions in excel - how to use comparison functions and examples using comparison functions with a large amount of data, you want to check for duplicates by checking normally, it is really hard. in this article, introduce to you the functions
comparison functions in excel - how to use comparison functions and examples using comparison functions with a large amount of data, you want to check for duplicates by checking normally, it is really hard. in this article, introduce to you the functions - How to Create a Probability Distribution Graph in Excel
 tipsmake today will show you how to create a column histogram on microsoft excel. a probability distribution chart is a column graph that displays frequency data that allows you to calculate numbers.
tipsmake today will show you how to create a column histogram on microsoft excel. a probability distribution chart is a column graph that displays frequency data that allows you to calculate numbers. - How to draw straight lines and arrows in Excel - Draw shapes in Excel
 there are many different ways to draw straight lines and arrows in excel. lines and arrows in excel are often used to draw mind maps in excel or graph functions in excel.
there are many different ways to draw straight lines and arrows in excel. lines and arrows in excel are often used to draw mind maps in excel or graph functions in excel. - Date time functions in Excel
 excel supports you to process and calculate quickly with the functions that excel provides such as calculation functions, date functions ... one of them is the function of time to help you handle the prices. time value: hour, minute, second conveniently
excel supports you to process and calculate quickly with the functions that excel provides such as calculation functions, date functions ... one of them is the function of time to help you handle the prices. time value: hour, minute, second conveniently










 5 Best IDEs for Programming on Windows 10
5 Best IDEs for Programming on Windows 10 Web13: Session Hijacking Hacking Techniques
Web13: Session Hijacking Hacking Techniques How to Tune a Java Virtual Machine (JVM)
How to Tune a Java Virtual Machine (JVM) TOP best programming games and apps for kids
TOP best programming games and apps for kids Team Kali Linux teaches free online pentest on Twitch
Team Kali Linux teaches free online pentest on Twitch Flutter - Google's free and open source mobile UI framework
Flutter - Google's free and open source mobile UI framework